WhatsApp has become an integral part of our lives. Therefore, no one likes to lose chats due to unintentional data loss or during phone transfer. That’s why WhatsApp allows Android users to make backups in Google Drive while iPhone users in iCloud. But what if you have recently purchased a new iPhone 15 and want to transfer WhatsApp from Android to iPhone 15/ 15 Plus/ 15 Pro/ 15 Pro Max? So, does WhatsApp allow you to transfer backup from Google Drive to iPhone?
This is a popular question that many people who have recently shifted from Android to iPhone search. Therefore, this guide is going to discuss in detail everything you need to know on how to restore WhatsApp backup from Google Drive to iPhone. The guide also presents the best and fastest tool to restore WhatsApp, i.e., the iCareFone Transfer. So, let’s get started!
Post Contents
Can I Restore WhatsApp from Google Drive to iPhone for Free
Yes, you can restore WhatsApp backup from Google Drive to iPhone free using an Android phone and Google Drive. So, what you have to do is restore the Google Drive backup to an Android phone and then send the chats and media as an email attachment to your iPhone.
The two subsections below discuss in detail how to restore WhatsApp backup from Google Drive to Android and then transfer it to iPhone:
How to Restore WhatsApp from Google Drive to Android
In order to restore WhatsApp backup from Google Drive to iPhone for free, the first thing is to restore the backup to Android. So, follow the below steps:
- Download and install WhatsApp on the Android phone.
- Launch WhatsApp and complete the initial verification process using the same phone you used for the Google Drive backup.
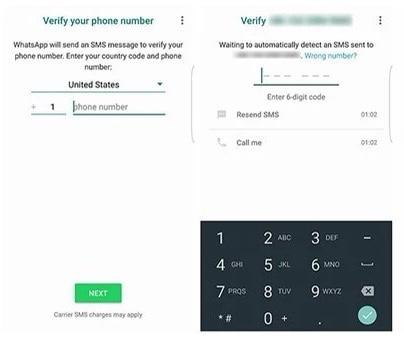
- Click the “Restore” button to restore the Google Drive backup.
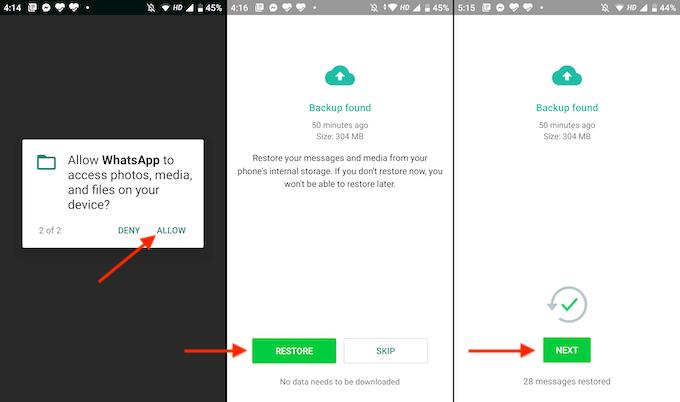
- WhatsApp will first restore the chat logs and then the media files gradually. So, wait till the process is completed.
This way, you have successfully restored WhatsApp backup from Google Drive to Android.
How to Transfer WhatsApp Chats from Android to iPhone via Email
Once you have restored WhatsApp on an Android phone, the next thing you should do now is transfer WhatsApp chats from Android to iPhone. Since WhatsApp does not offer a direct way to transfer chats from Android to iPhone, you have to make the transfer through email.
So, you have to send the chats as email attachments from Android and download the attachments back to your iPhone. Follow the below steps to transfer WhatsApp chats from Android to iPhone via email:
- Open WhatsApp on Android and open one of the chats.
- Click the “3-dots” icon from the top right corner and then click More > Export chat.
- Specify whether you want to transfer with or without media.
- Select “Gmail” as the transfer medium. It will take you directly to the Gmail app’s compose message window.
- Send the email to yourself.
- Open the email on your iPhone and download the chat from there.
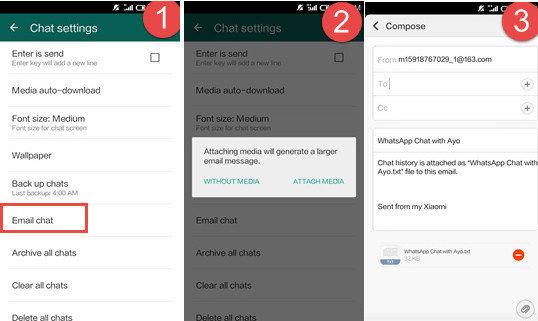
This way, you can restore WhatsApp backup from Google Drive to iPhone for free. However, you must have realized a few major cons with this approach, as follows:
- It is a lengthy process and involves plenty of steps.
- You cannot import WhatsApp chats in email attachments to the iPhone WhatsApp app.
- You have to manually export each chat one by one.
- You cannot access the chats and media in a WhatsApp-similar interface.
- You have to keep the file size within the acceptable limitation of the email service.
In short, transferring WhatsApp backup from Google Drive to iPhone via the above approach is not the best way to make the transfer. The ideal solution would be to directly transfer backup from Google Drive to the iPhone WhatsApp app with just a few clicks. This is exactly what the iCareFone Transfer tool has to offer. Stick with the next section to learn more about it.
How to Restore WhatsApp Backup from Google Drive to iPhone via iCareFone Transfer
Now that we know the email-based method is not the best way to restore WhatsApp backup from Google Drive to iPhone, let’s discuss the best alternative and highly recommended way, i.e., iCareFone Transfer.
Tenorshare iCareFone Transfer is the most powerful and specially designed tool to transfer WhatsApp between Android and iPhone. It is used by hundreds of thousands of users to transfer/backup/restore WhatsApp to or from Android and iPhone.
Talking specifically regarding how to transfer WhatsApp messages from Android to iPhone using Google Drive, iCareFone Transfer offers a simple click-based solution. It can intelligently extract WhatsApp backup from Google Drive and then transfer the data directly into the WhatsApp app on your iPhone.
Key Features of Tenorshare iCareFone Transfer
- It can restore WhatsApp backup from Google Drive to iPhone (15/14/13/12/so on) or iCloud to Android.
- It lets you preview and restore selective WhatsApp chat and media files from Google Drive to iPhone.
- It can transfer selective or full WhatsApp/WhatsApp Business between iOS and Android without deleting data.
- It provides a click-based solution to backup/restore WhatsApp.
- It can merge new and old WhatsApp chats between iOS and Android.
- It can transfer/restore GBWhatsApp to a new phone.
- It can export WhatsApp backup data to HTML.
- It is compatible with both Windows and Mac systems.
In short, iCareFone Transfer is an all-in-one, comprehensive WhatsApp transfer tool you need to easily transfer WhatsApp messages from Android to iPhone using Google Drive.
Steps to Restore WhatsApp Backup from Google Drive to iPhone
Step 1. Download and launch iCareFone Transfer on your Windows/Mac computer and choose “WhatsApp” from the main dashboard.
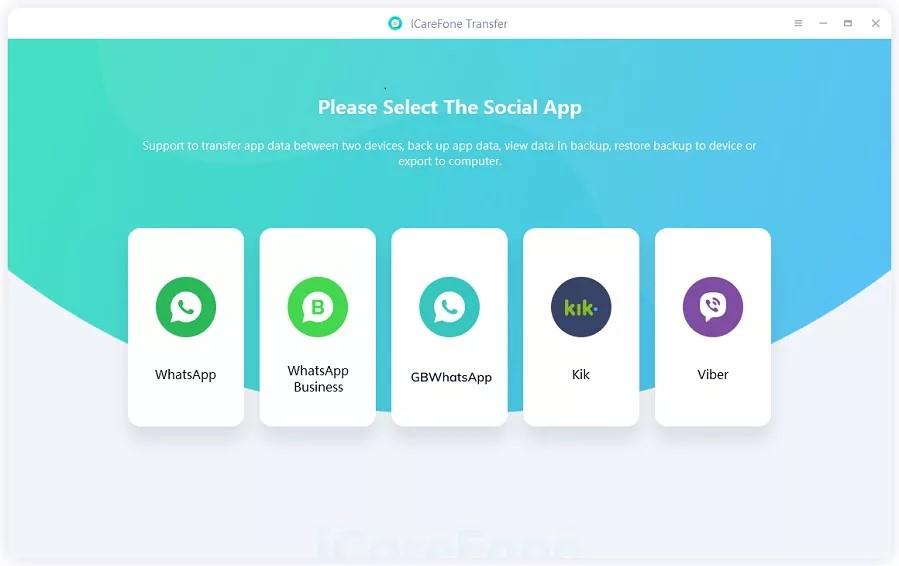
Step 2. Select “Backup” from the left sidebar and click “Download WhatsApp backup from Google Drive to the computer”.
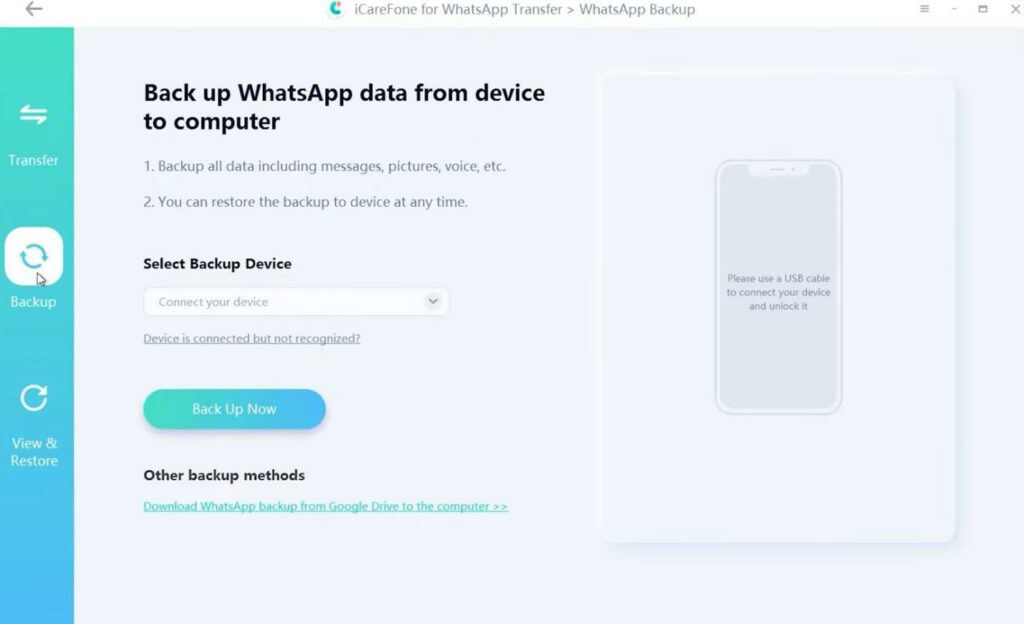
Step 3. Log in to your Google account by entering the login credentials.
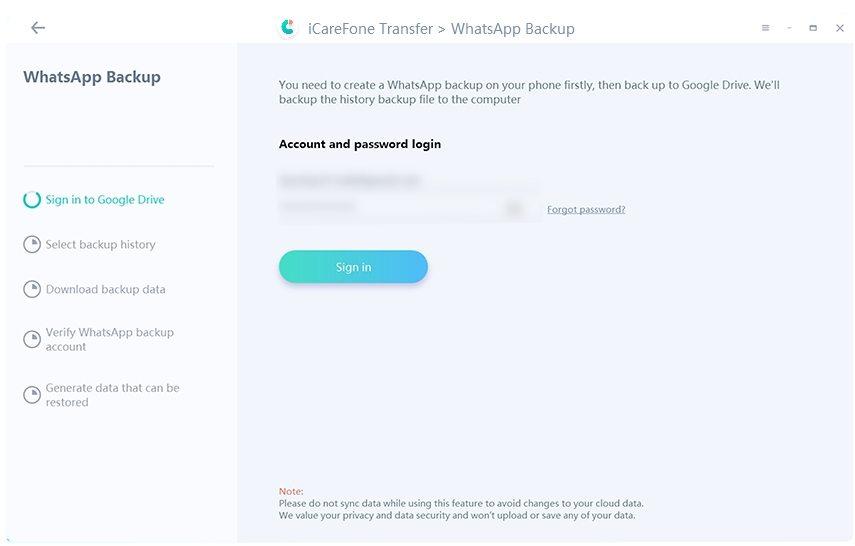
Step 4. Select the WhatsApp backup you want to restore and click “Continue”. Wait till the tool downloads the WhatsApp backup to your computer.
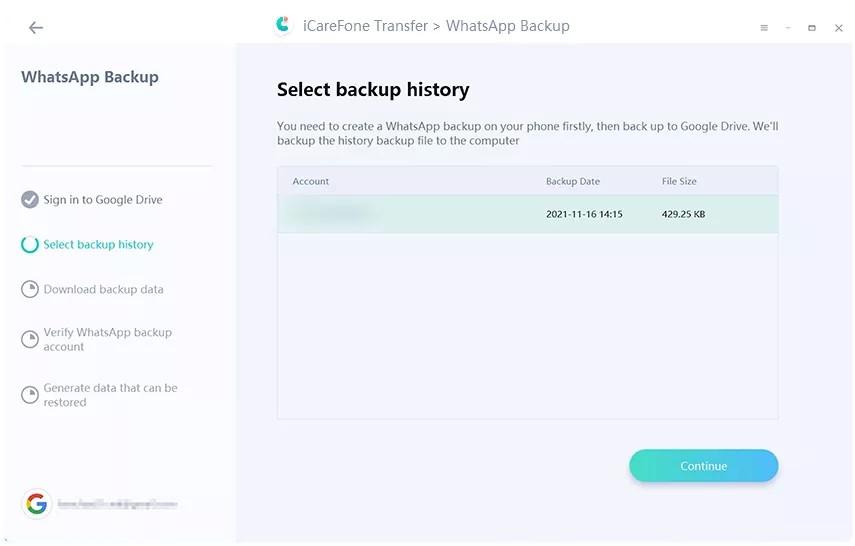
Step 5. Verify your WhatsApp account by entering your WhatsApp-linked phone number and OTP.
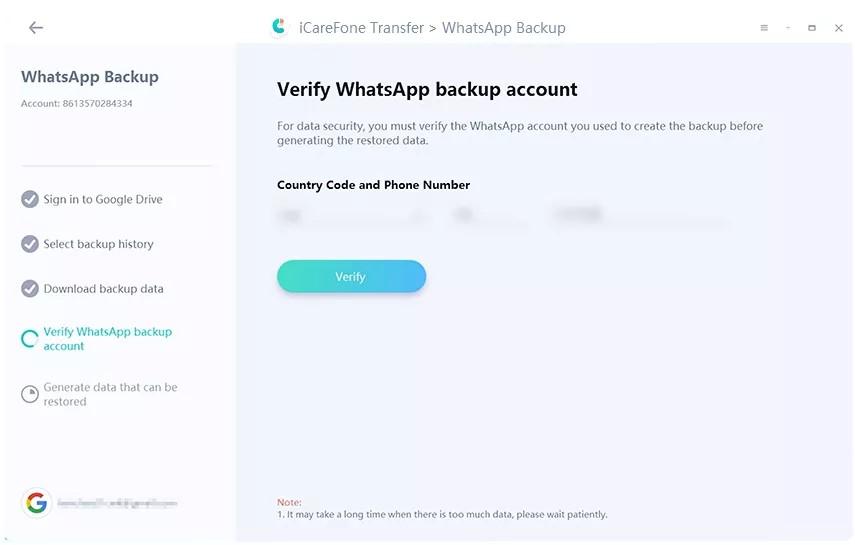
Step 6. Select the WhatsApp chats you want to transfer to your iPhone. Once done, click “Restore to iOS”.
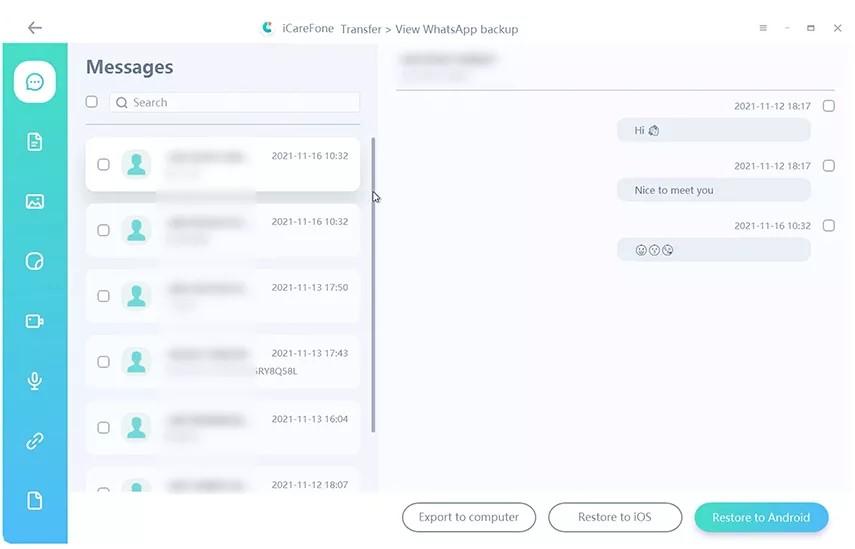
Step 7. Connect your iPhone with the computer and click “Restore Now” once the tool recognizes the iPhone. Also, log in to WhatsApp on your iPhone.
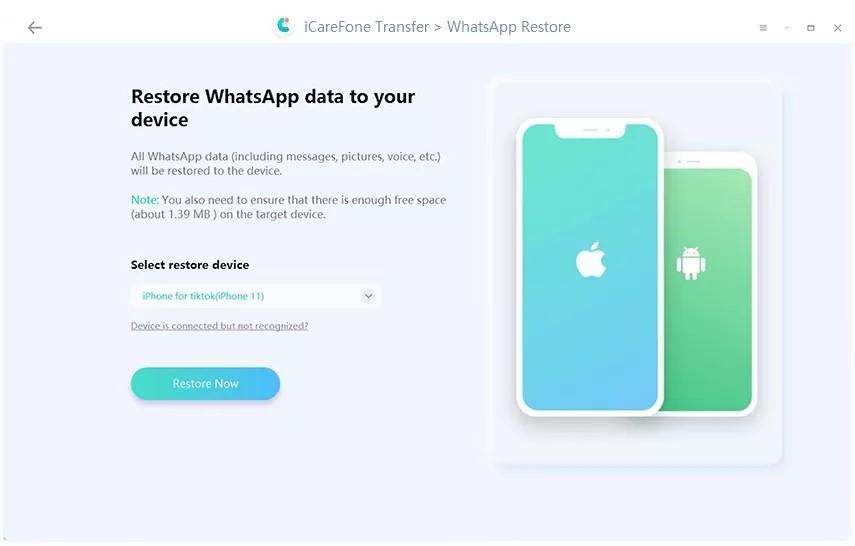
Step 8. iCareFone Transfer will start transferring selected WhatsApp chats from the computer to your iPhone. Within a few minutes, the tool will complete the restoration process. Afterward, you can open the WhatsApp app on your iPhone and access all the chats directly.
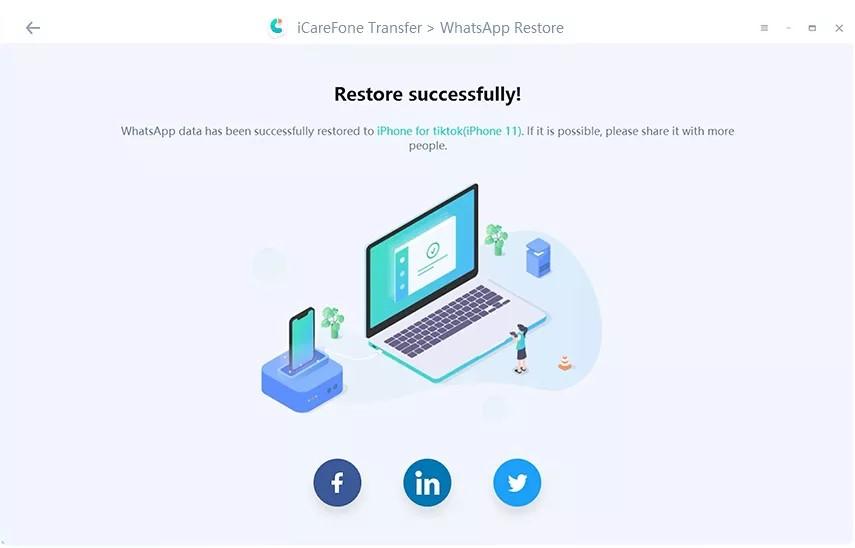
That’s it! So, a few simple clicks with iCareFone Transfer lets you instantly restore WhatsApp backup from Google Drive to iPhone.
Final Words
How to restore WhatsApp backup from Google Drive to iPhone is a common query WhatsApp users ask when they shift from Android to iPhone. Therefore, this guide has thoroughly discussed two ways to make the transfer. However, it is clearly evident that iCareFone Transfer is the ideal transfer tool here because it provides the easy, direct, and most efficient way to restore WhatsApp backup directly to the iPhone WhatsApp app.
Therefore, the guide will wrap up by recommending you download iCareFone Transfer and restore WhatsApp backup to iPhone effortlessly.
People Also Ask
1. How to transfer WhatsApp from Android to iPhone without factory reset?
To transfer WhatsApp from Android to iPhone without a factory reset, you can use iCareFone Transfer. Its intelligent design can smartly extract WhatsApp chats and media from Android and transfer them to iPhone without a factory reset.
2. How do I transfer WhatsApp backup from Google Drive to iCloud?
You cannot transfer WhatsApp backup from Google Drive to iCloud. This is mainly due to the different encryption protocols of both cloud services. They are run by different companies, so they have different designs and protocols. That’s also the reason why WhatsApp supports Google Drive backup for Android users and iCloud backup for iOS users.
3. How do I restore my iPhone from Google backup?
If you have some iPhone data backed up in Google, you can easily restore them by following the below steps:
- From the iPhone, click Settings > Mail > Accounts.
- Click “Add Account” and select “Google”.
- Enter your Google login credentials to sign in. The data stored in your Google account will start restoring.
- If you want to restore photos, install the Google Photos app, select the photos to restore, and save them back to your iPhone.
This way, you can easily restore your iPhone from Google backup.