As is commonly understood, hard disk drives (HDDs) subjected to prolonged use often face issues such as insufficient storage space, sluggish performance, and the effects of natural aging. In such circumstances, opting for disk replacement has become a prevalent choice, particularly among users with elevated hardware requirements.
In essence, there are several potential scenarios to consider:
- Swapping the existing HDD with a larger one to increase storage capacity.
- Upgrading from an HDD to an SSD for enhanced read/write speeds.
- Simply installing a new drive to overcome disk failure challenges.
Hence, whether you intend to transfer data from an HDD to an SSD or another HDD, I suggest employing the disk cloning method. Next I will introduce you to one of the best free disk cloning software to clone HDD. Next let’s take a look at the core features of this software!

Post Contents
Best Free Disk Cloning Software for Windows 10/11
Concerns regarding the safety, usability, and simplicity of an HDD cloning program are paramount for users. AOMEI Backupper Standard, a robust and free disk cloning software, emerges as a top choice for addressing these considerations.
- Free Cloning: Easily clone non-system HDD to SSD or another HDD, ensuring data integrity.
- Intelligent Clone: Clone only used portions with “Intelligent Clone,” facilitating cloning from larger to smaller drives.
- Sector By Sector Clone: Empower users to create a 1:1 copy of a hard disk using the “Sector By Sector Clone” feature.
- SSD Performance Optimization: Achieve enhanced SSD performance through the “SSD Alignment” feature.
- Compatibility: Compatible with Windows 11, 10, 8.1, 8, 7, Vista, XP (32/64-bit), supporting various disk brands (Samsung, Crucial, WD) and types (SATA/M.2/NVMe).
Additionally, its click-based interface and straightforward operation have earned acclaim from users worldwide, making this free disk cloning software for Windows 10 highly praised. To explore its functionality, you can download and install this freeware to begin the process.
How to Clone HDD via Free Disk Cloning Software
★Preparations prior to initiating the hard drive cloning process in Windows 10/11:
◑ Install the target drive. If your computer features only one slot, a SATA-to-USB adapter or enclosure may be necessary for connection.
◑ Safeguard your crucial data. Given that the cloning process entails overwriting everything on the target disk, it’s imperative to create a backup of any important files beforehand.
◑ Optionally, remove certain programs or files. When cloning from an HDD to a smaller SSD, consider tidying up the source HDD to facilitate a smoother fit into the smaller drive.
Subsequently, proceed with the steps to freely clone HDD to SSD/HDD in Windows 10, with the same steps applying to Windows 11, 8, 7, etc.
Step 1. Initiate the free cloning software for Windows, revealing a straightforward interface. Navigate to the Clone tab and select Disk Clone.
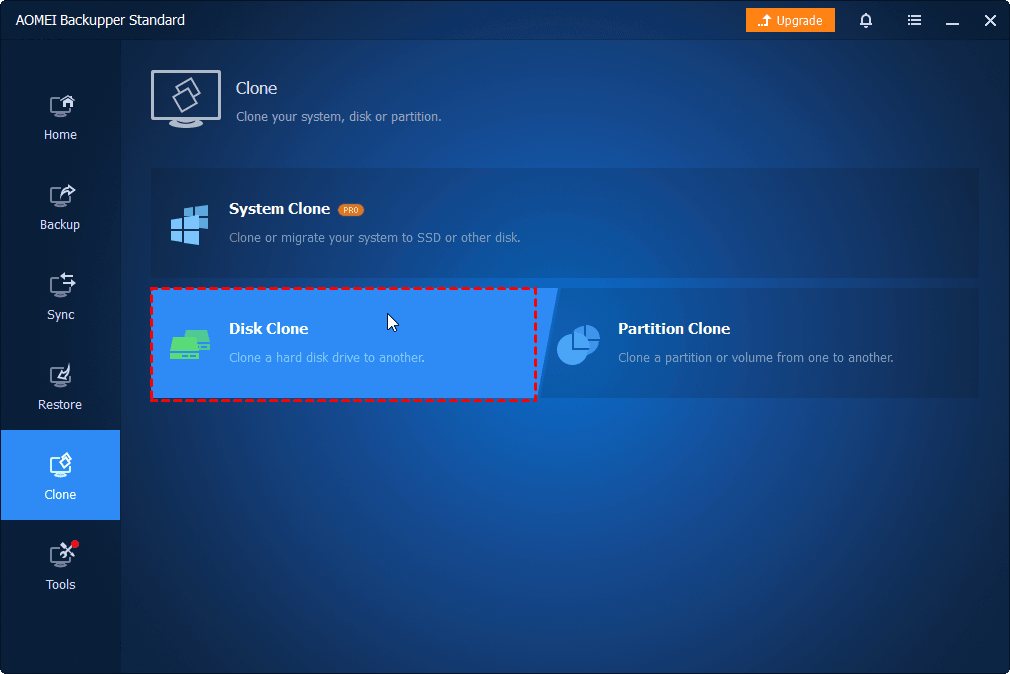
Step 2. Select your HDD as the source disk, followed by clicking Next.
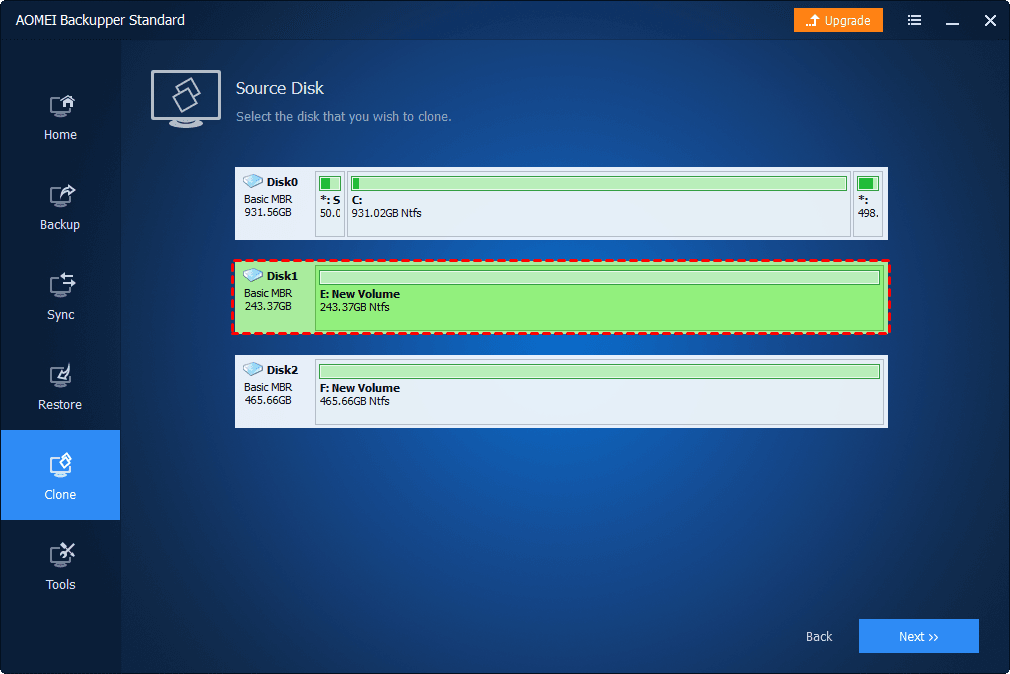
Step 3. Where you choose your new HDD or SSD as the destination disk and click Next.
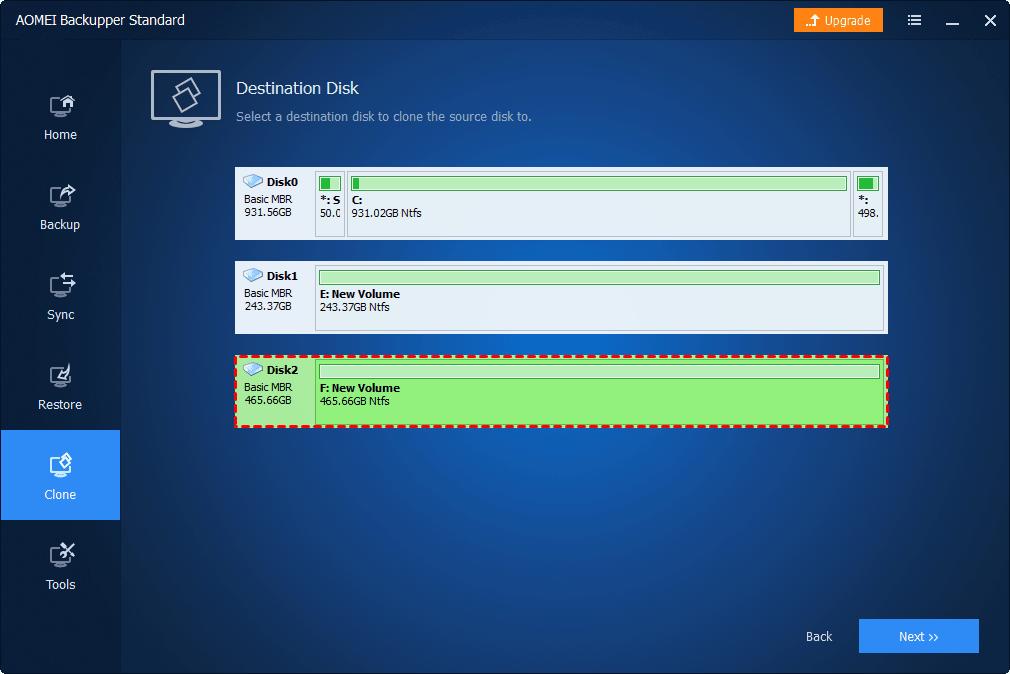
Step 4. In the ensuing interface, you can preview your selections. Subsequently, click Start Clone to initiate the migration of your Windows 10/11 hard drive. If your destination disk is an SSD, you have the option to choose SSD Alignment to enhance the speed of the SSD.
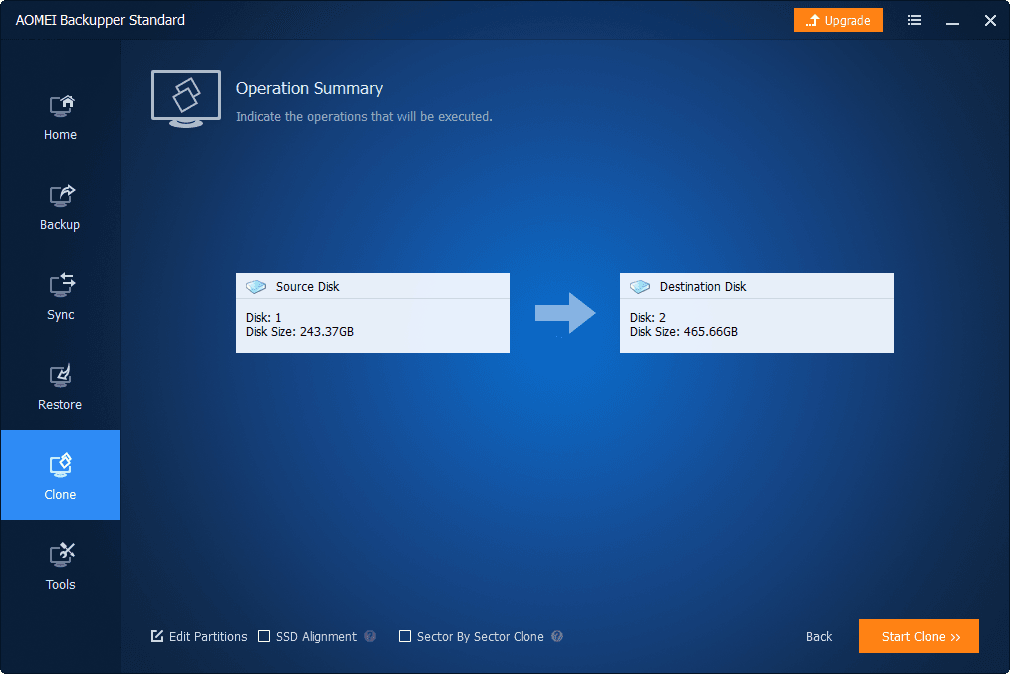
With the above four short steps, you are done with disk cloning! You can also install AOMEI Backupper to the new disk after cloning to protect your data for a long time using the automatic backup function and remember to use the disk wipe function to erase your old disk data after cloning to prevent your private data from leaking! Try it now!
★Tips
1. The Standard edition exclusively facilitates the cloning of non-system disks. If you intend to clone a disk that includes the operating system, consider upgrading to AOMEI Backupper Professional. The Professional edition extends the capability to migrate the operating system to an SSD in Windows 11/10/8/7.
- Ensure that your target disk has sufficient space before initiating the disk cloning process; otherwise, the operation cannot proceed.
- Note that Disk Clone does not support dynamic disks. For cloning dynamic disks, please utilize the System Clone or Partition Clone options instead.
- You can also install AOMEI Backupper to the new disk after cloning to protect your data for a long time using the automatic backup feature.
Summary
Effortlessly clone your HDD using the free disk cloning software in Windows 10/11 – AOMEI Backupper. Migrating your Windows 10/11 hard drive to a new HDD or SSD is a straightforward process, requiring just a few simple steps. It also can clone SSD to M2 Samsung. Downloading this software for a trial is recommended, as practical experience serves as the ultimate test of authenticity.
For IT maintenance and support engineers, opting for the Technician or Technician Plus edition is advisable. These editions facilitate convenient backup, restoration, or cloning across various computers without the need for prior installation, achieved by creating a portable version of the software.