The demand for quality video content is higher than ever, especially among creators looking to share their stories, build personal brands, and engage audiences across platforms. To meet this need, creators require video editing software that’s powerful yet easy to use. Filmora video editor has quickly become a go-to choice for many, offering a blend of user-friendly design and professional-grade features.
In this article, we’ll explore why Filmora ranks high as an editing tool, guide you through its standout features, and show you how to create polished videos easily. Whether you’re making content for social media, YouTube, or business presentations, Filmora video editing software has what it takes to help you make a lasting impression.
Post Contents
Wondershare Filmora Video Editor
Wondershare Filmora is a user-friendly video editing software popular among content creators worldwide. Its straightforward interface allows users to dive into video editing without being overwhelmed by complex tools. It’s available on Windows and Mac, making it accessible to a broad audience.
Standout Features:
Filmora Video Editor is packed with features that make it stand out from other video editors:
Easy-to-use Interface: Filmora’s drag-and-drop functionality and clear layout make it perfect for beginners.
AI Tools: With AI-driven features like smart cutout and motion tracking, the Filmora video editor makes advanced editing accessible.
- Smart Scene Cut
- Smart Short Clips
- AI Video Enhancer
- AI Video Denoiser
- AI Voice Enhancer
- AI Sound Effect Generator
- AI Video Object Remover
- AI Video Translation
- AI Portrait Cutout
- AI Text-To-Speech
- AI Smart Cutout
- AI Speech-To-Text
- AI Thumbnail Creator
- AI Sticker Generator
- AI Music Generator
- AI Image
- AI Text-Based Editing
- AI Text-To-Video
- AI Copilot Editing
- AI Copywriting
- AI Vocal Remover
- AI Video Interpolation
Extensive Effects Library: Choose from a vast collection of effects, filters, and overlays to add a unique touch to your videos.
Built-in Audio Editing: It offers more control over the sound quality of your projects, with audio editing capabilities, including noise reduction.
Cross-platform: Filmora video editing software supports both Windows and Mac, giving creators the flexibility to work on multiple devices.
Pros:
- Intuitive interface, suitable for beginners.
- Affordable pricing with different plans to choose from.
- High-quality output with 4K support.
- Regular updates with new features.
Cons:
- Some features are locked behind the premium version.
How to Edit Videos With Filmora
In this section, we will learn how to edit videos using Wondershare Filmora video editing software.
Step 1: Open Filmora and Set the Aspect Ratio (Optional)
Double-click the Filmora video editing software icon on your desktop to open it.
When the welcome screen appears, you can start a new project or open an existing one.
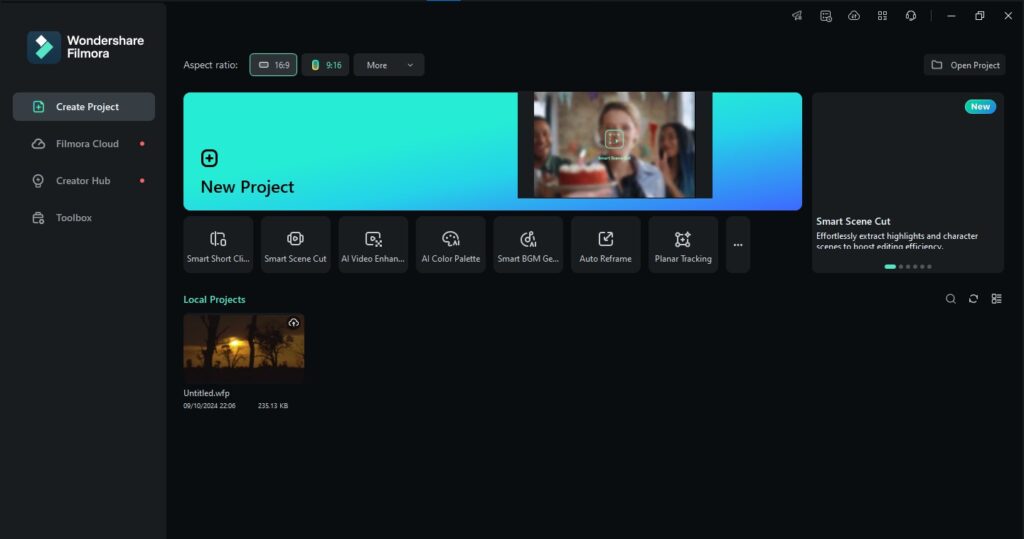
If you know how you want your video to look, choose the aspect ratio (like 16:9, 4:3, 9:16, or 1:1). This can save you time later.
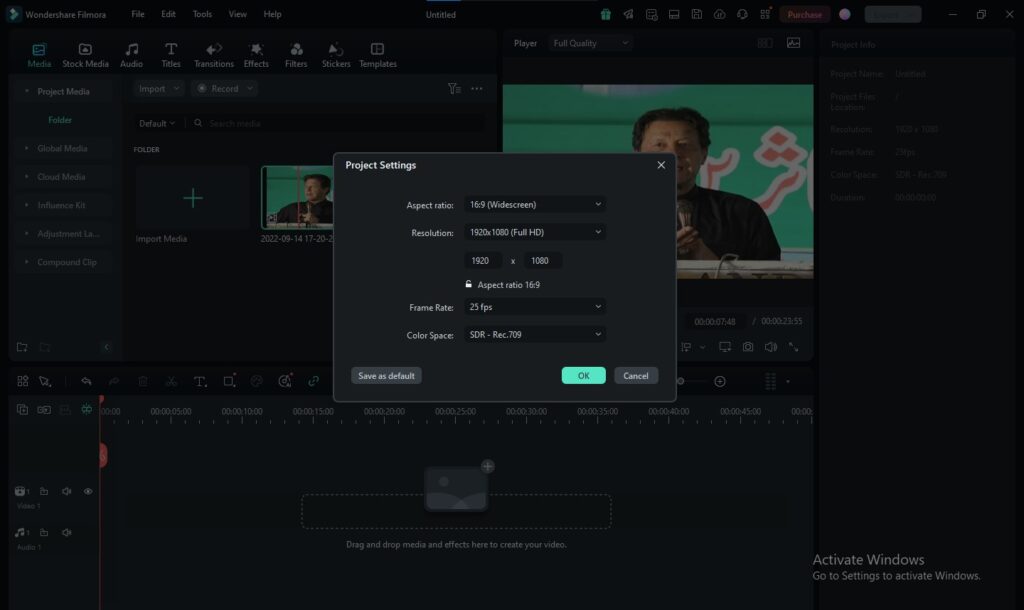
Step 2: Start a New Project and Import Your Videos
Click “New Project” on the welcome screen to begin.
If prompted, register the product.
Click on “File” and then select “Project Settings” to confirm the aspect ratio for your final video.
Next, click the “Import” button in the top-left corner, choose “Import Media Files,” and select your videos, photos, or audio files.
The “Instant Cutter Tool” can quickly trim or edit large video files.
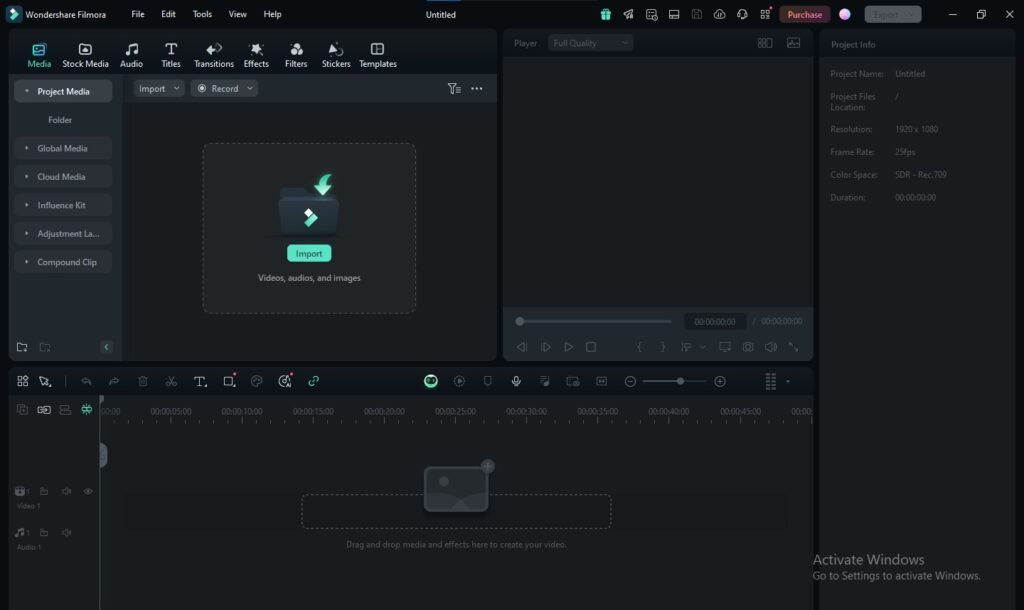
Step 3: Organize Your Video Clips
Imported files appear in the “Media” tab below the Import button.
To keep things neat, click “Add a New Folder” in the “My Project” section, then name your folder and add related clips. Organizing your files helps you find them easily.
Step 4: Add Clips to the Timeline and Remove Unwanted Parts
Take your video clips from the Media tab and move them to the timeline below. To cut out parts you don’t want, use the playhead—a line that shows where you are on the timeline. Place it at the start and end of the part you want to cut. You can also make clips shorter by dragging their ends left or right to make them the length you want.
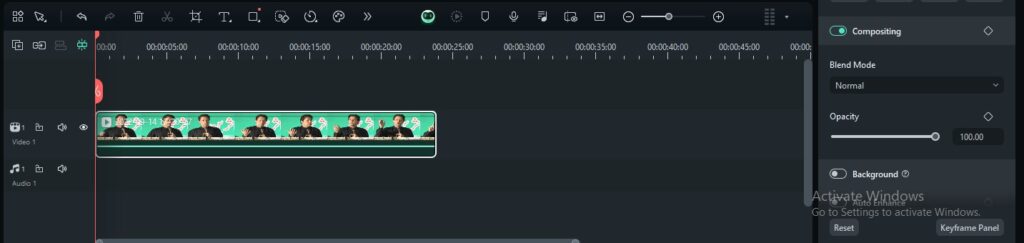
Step 5: Add Visual Effects
Click the “Text/Credit” icon to add titles, subtitles, or credits. Drag the text template you like to the timeline and edit the text in the preview window.
To add transitions (special effects between clips), click the “Transitions” icon and drag a transition effect between clips on the timeline.
Step 6: Adjust Colors in Your Video
Click the “Effects” icon to access filters and overlays for colour correction.
Drag the chosen filter to the timeline where you want it to appear. Move the ends to adjust the filter length.
Advanced colour tuning options, such as adjusting brightness, contrast, and colour tones, allow for more control.
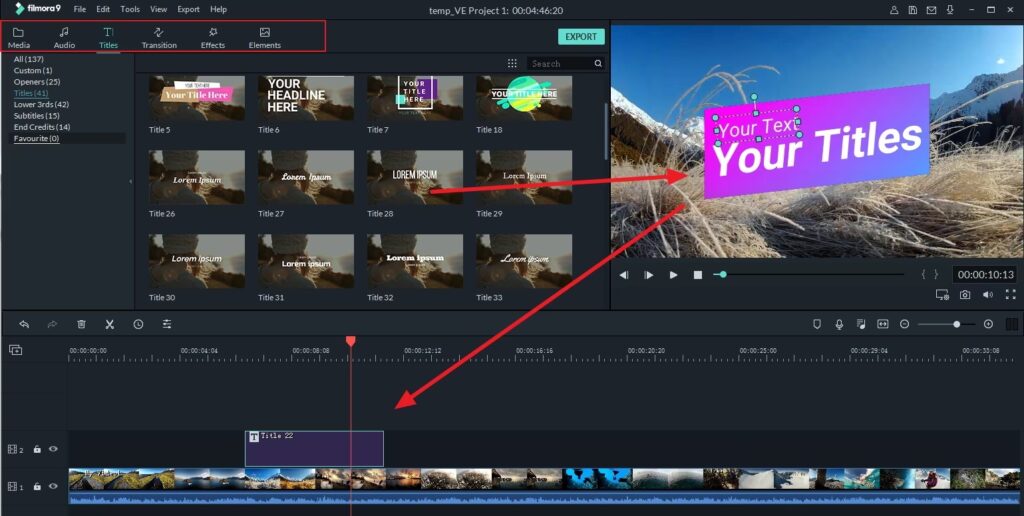
Step 7: Export and Share Your Video
When you’re finished, click the “Export” button.
In the output menu, select a file format that works best for where you’ll share it (like MP4, AVI, or a format for phones).
Name your file, choose a location to save it, and adjust settings like resolution and frame rate if needed.
You can also put your video straight on YouTube or Vimeo by logging into your account.
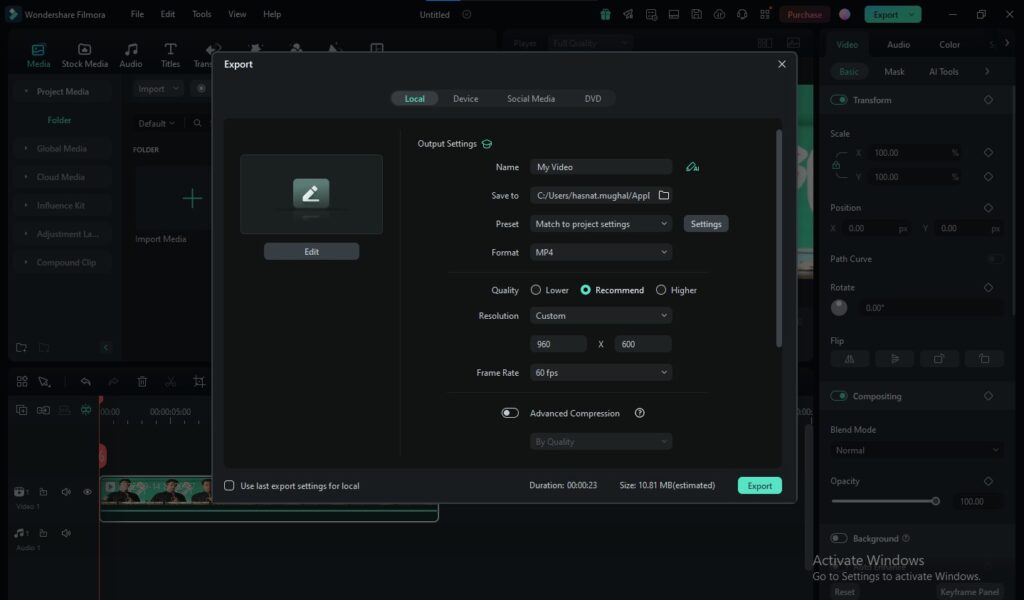
Why Should You Pick Filmora Video Editing Software
With many video editing options, what makes Filmora video editing software a top choice? Filmora’s appeal lies in its balance between simplicity and functionality, designed to meet the needs of creators at every level.
Key Features That Stand Out
AI Tools: Filmora integrates AI-driven tools like motion tracking and smart cutouts, making it easy to achieve effects that typically require more advanced editing skills.
Practical Applications: Whether you’re making social media clips, YouTube videos, or professional presentations, Filmora’s features cater to diverse editing needs.
Audio Editing: It goes beyond simple video editing by offering in-depth audio controls. It includes noise reduction and audio mixing tools, which enhance sound quality without needing third-party software.
Review and Ratings: Filmora consistently receives positive reviews for ease of use and quality output. Many users praise it as an affordable alternative to pricier, complex software.
Output Quality: It supports high-definition export options, including 4K, ensuring your videos maintain top quality. Whether you’re working on a short video or a full production, Filmora’s rendering quality meets professional standards.
Conclusion
Filmora video editor is a feature-rich software in the video editing world. It balances simplicity and functionality, making it a solid choice for beginners and experienced creators. With AI tools, audio editing capabilities, and a vast effects library, Filmora offers a complete toolkit for video editing without breaking the bank. If you’re looking for software powerful enough to produce professional content, video editing software Filmora is worth a try. Its accessibility and quality output make it ideal for anyone looking to elevate their video content.