Running out of space on your Samsung phone? Want to back up your cherished photos safely? Look no further! This concise guide will show you three quick and easy ways to download your pictures from your Samsung device to your computer. Whether you’re seeking more storage or simply want to access your memories on a larger screen, we’ve got you covered with simple steps for transferring pictures from your Samsung phone to your PC. Get started today and keep your memories intact!
Post Contents
1. Download Pictures from Samsung Phone to PC Directly
Looking to transfer your Samsung phone’s photos to your PC without any hassle? You’re in the right place. With the help of powerful tools like FonePaw DoTrans, the process becomes seamless and efficient. Fonepaw DoTrans is a versatile solution that not only simplifies photo transfers but also offers a range of features to enhance your experience. Let’s check the highlighted features below.
Key Features of Fonepaw DoTrans:
- Image Preview: offers a seamless image preview feature, allowing you to inspect photos before transfer or backup, so that only desired images are selected, avoiding unnecessary data transfer.
- Album Management: enables organized album management, making it easy to browse, sort, and manage photos on your iOS device. It also provides a user-friendly interface for creating, renaming, and deleting albums for better organization.
- Batch Export: supports batch export of photos, videos, and other media files, significantly saving time and effort, and allowing users to transfer multiple files or entire folders from iOS devices to computers in one go.
- Batch Deletion: offers batch deletion capabilities, enabling you to quickly remove unwanted or duplicate files from their devices, ensuring efficient storage management by helping declutter and optimize device space.
How to Download Photos from Samsung Phone to PC Directly?
Now that you know what FonePaw DoTrans is designed for, let’s look at how it functions specifically.
Step 1. Launch FonePaw DoTrans on Your PC
Start by downloading FonePaw DoTrans for free, installing it on your computer, and launching the program.
Step 2. Connect Your Android Device
For Android devices, you can use either a USB cable or WiFi to securely connect your Android device to your computer. Ensure your device is recognized by the program.
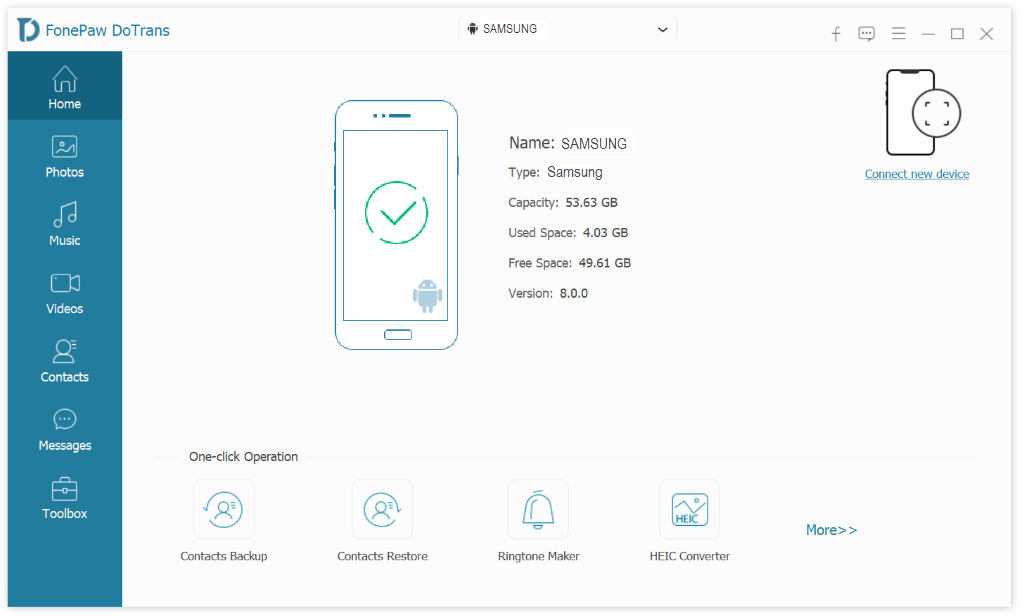
Step 3. Select Photos for Transfer
Once connected, FonePaw DoTrans will automatically display all your Android data organized by categories. Navigate to the “Photos” section, and select the photos you wish to transfer by ticking the corresponding checkboxes.
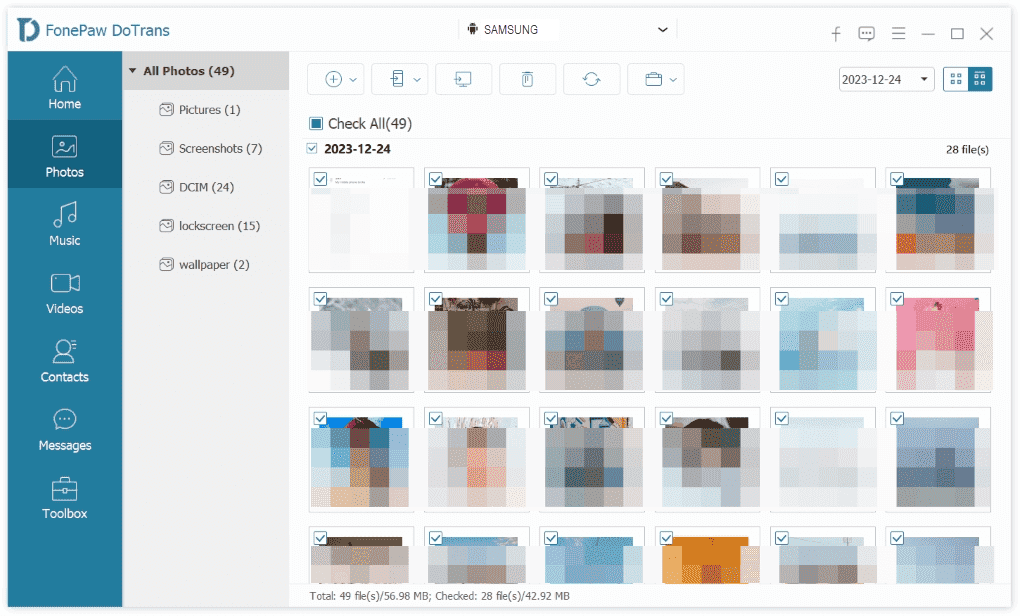
Step 4. Choose a Destination Folder and Transfer
Now, it’s time to click on the “Export to PC” button to start the transfer process. In the next prompt, select a destination folder on your computer where you want the photos to be saved. Once you’ve chosen the folder, click “OK.” FonePaw DoTrans will swiftly transfer the selected photos from your Android device to your computer, saving you valuable time.
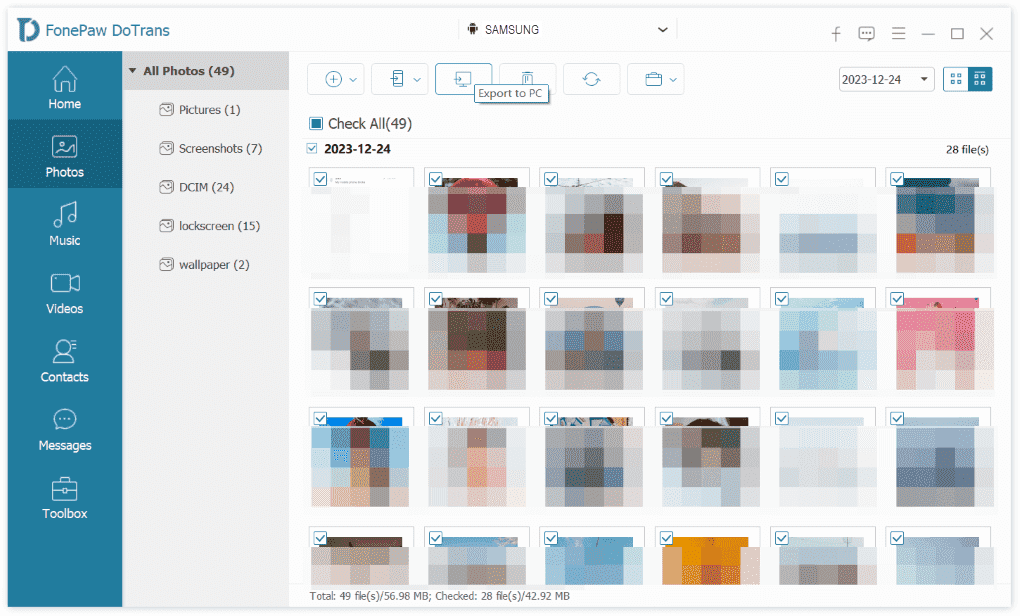
2. Download Pictures from Samsung Phone to PC via USB
Transferring pictures from your Samsung phone to your PC via USB is a direct and efficient method that doesn’t rely on an internet connection. This process allows you to quickly access and manage your phone’s photos directly from your computer’s file system. Here’s a step-by-step guide to help you accomplish this task seamlessly.
Step 1. Connect your smartphone to your computer using a Samsung USB cable. If your device utilizes a USB-C port and your computer only has a standard USB port, you may require a USB-C to USB-A adapter or a cable that has a USB-C connector on one end and a USB-A connector on the other, depending on the type of USB port available on your PC.
Step 2. If there is prompted Allow access to phone data? Then tap Allow to accept.
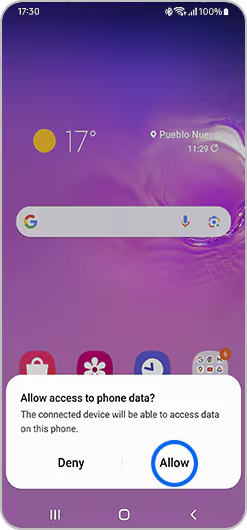
Step 3. Once your smartphone is connected to the computer, swipe down from the top of your screen to access the notification shade. Locate the notification from the Android System that indicates “USB for file transfer” and tap on it. This will ensure that your device is set to the proper mode for transferring files between your phone and your computer.
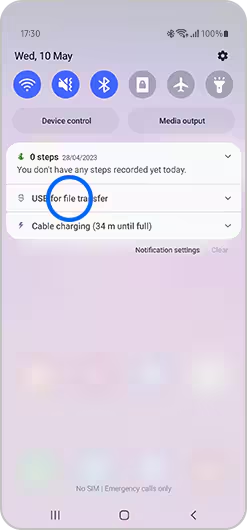
Step 4. Tap Tap for other USB options.
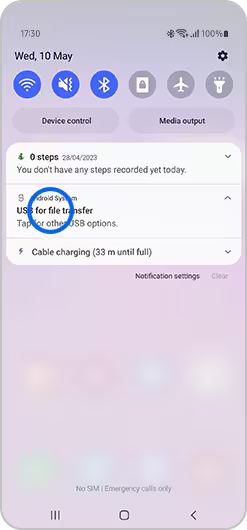
Step 5. Tap to select Transferring files / Android Auto
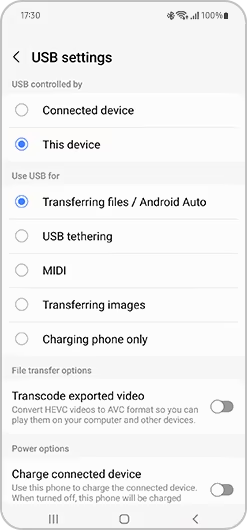
Step 6. Now that your smartphone has a transfer connection, it will show up on your PC as an available drive. To locate your device on your PC, open File Explorer and then the This PC folder.
Step 7. Double click on your device to open the folder
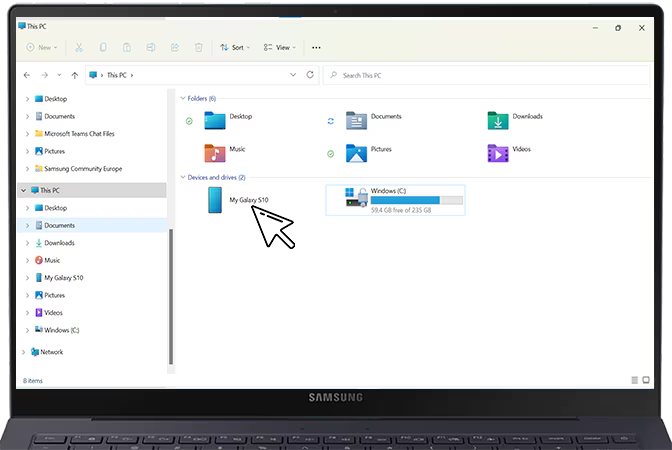
Step 8. Double-click on the folder labeled “Internal storage” or a similar name. If you wish to transfer photos from an SD card, select the SD card folder here.
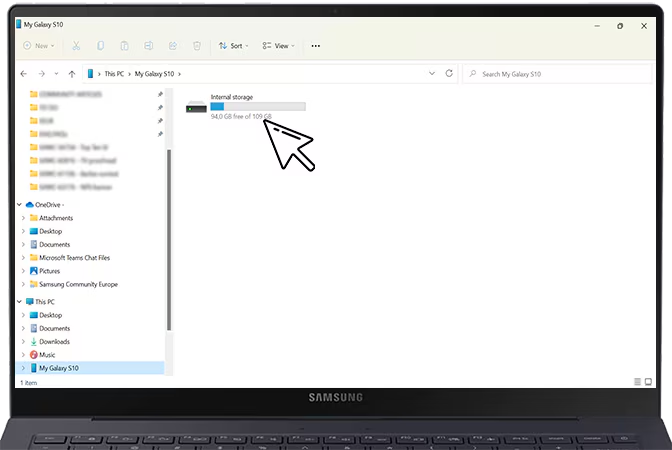
Step 9. You will be able to view all the files stored on your phone. Your photos can be found within the “DCIM” folder.
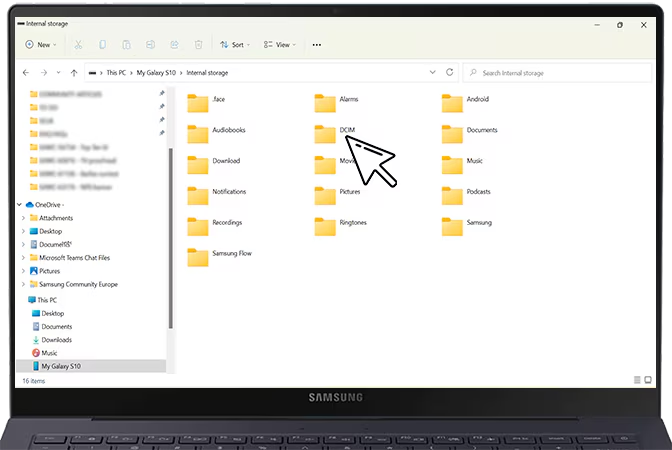
Step 10. Select the photos you want to transfer and either drag and drop them into a folder saved on your PC or copy and paste them into the desired folder.
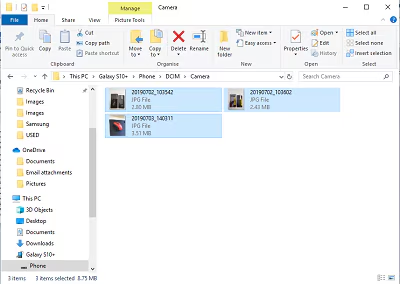
3. Download Photos from Samsung to Computer via Google Drive
Transferring photos from your Samsung device to your computer can be a seamless process when utilizing cloud storage services like Google Drive. This method allows you to securely back up your precious memories and access them from any device with an internet connection. Let’s walk through the step-by-step process with illustrations.
Step 1. Open the Gallery app on your Samsung phone and navigate to the photos you wish to transfer to your computer. Tap on the photos you want to upload. You can also select multiple photos depending on your needs.
Step 2. Once you have selected the photos, tap on the “Share” icon. From the sharing options, select “Save to Drive.” This will prompt you to log in to your Google Drive account if you haven’t already.
Step 3. After logging in, you’ll be asked to choose a folder in Google Drive where you want to save the photos. You can create a new folder or select an existing one. Once you’ve chosen a folder, tap “Save” or “Upload” to start the upload process. Wait for the upload to complete.
Step 4. Once you download the photos to Google Drive, you will see a folder labeled “Google Drive” on your PC, and tap on the icon, and the photos from your Samsung will appear on the screen.
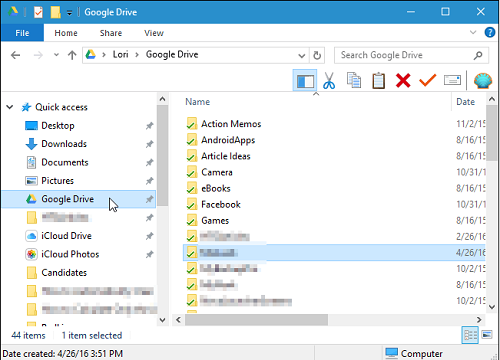
The Bottom Line
In conclusion, to solve the problem of how to download pictures from a Samsung phone, FonePaw DoTrans is the ultimate solution for hassle-free photo transfer from Samsung devices to your computer. Its user-friendly interface and robust capabilities make it a top pick for managing your digital photos. With it, you can quickly and securely upload your favorite memories to the computer, ensuring they’re always accessible and backed up, and in the meantime free up your space on the Samsung phone. Save time and effort with FonePaw DoTrans – the smart choice for your photo transfer needs.