
Hello, today I am going to tell you how to shut down your Windows PC or Mac automatically at a set time. You can do it with the easiness of just setting an alarm. I believe it can bring great changes in your life for example if you like to play something on background or watch a video while you are going to sleep lying down on the bed, you don’t have to worry about shutting down your PC. When you want to go sleep, just go. It will do it automatically and it won’t distract your sleep. It’s just an example we can use it for many other purposes and I think you’re gonna love it.
Post Contents
How to Shut Down Your Windows Computer Automatically (Windows 10, 8.1, 8, 7)
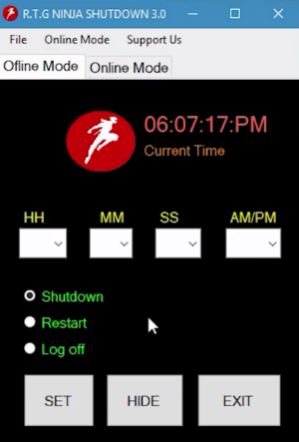
-
- First of all, you need to go to This Website and download the software called R.T.G Ninja Shutdown.
- You will need to extract it because it comes in a zip file. You can do it with any RAR or ZIP extractor like Winrar, 7-Zip. I wish you have one already installed on your system, otherwise you can download it from below link directly and it’s free as well.
Winrar 7-Zip - Now double click on it and it will launch instantaneously because it’s a portable software so you don’t have to install anything on your PC, it can run right after you download it.
- The interface of RTG Ninja Shutdown is lot similar to a digital alarm clock so it’s pretty much self-explanatory.
First set the time when you want the software to perform that action.
Now go down and choose an action. You can use this tool to Shutdown, Restart or Log off your computer automatically.
Once you have done click on the button called “SET”. Now you can click on the hide button or just minimize the software and it will run in the background and perform the action that you said on time. So don’t worry you can continue doing whatever you’re doing on your computer or just leave it. It will shut down your computer automatically once it reached the time you have said.
How to Shut Down and Wake Up Your Mac Automatically at a Specified Time
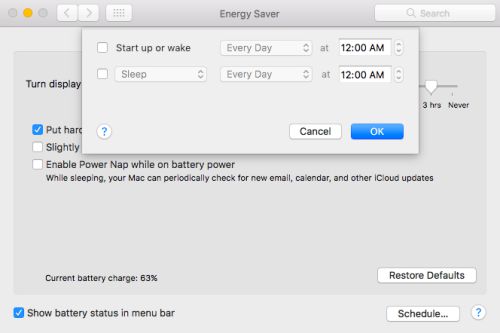
- Click on the menu and select System Preferences… and click on Energy Saver.
- Click on the Schedule… button at the bottom right corner.
- Check Start up or wake, then select the frequency you’d like your Mac to start up. You can specify weekdays, weekends, every day, or a specific day of the week. A separate pop-up menu lets you specify what time you’d like it to wake or start.
- Check the Sleep menu to specify a sleep time. You can change the end action to Restart or Shut down if you’d prefer. You can specify the same frequency with which you’d like the computer to shut down, restart or sleep, and specify a time.
- When you’re done, click the OK button to save changes.
That’s it!
Hope you liked this post—let us know what you think in the comments below.
Great knowledge sir ji