It’s quite common in everyday life that you delete files no longer needed on Mac. However, if you deleted important files by accident, that could be a little troublesome. How to recover the deleted files? This post will guide you to trace back deleted files on Mac with and without software.
Post Contents
How to recover deleted files from Mac without software?
Solution 1: Restore deleted files from Mac Trash
As you can notice, there’s no delete option on Mac. You can only move the files to Trash. And the Trash will hold your deleted files until you empty it. Therefore, if you happen to keep the deleted files in Trash rather than emptying the Trash, lucky you, you can easily recover the files with two options.
Recover deleted files with Undo Move
Step 1: Open Finder.
Step 2: Click Edit from the menu bar.
Step 3: Click Undo Move of your file name from the drop-down menu.
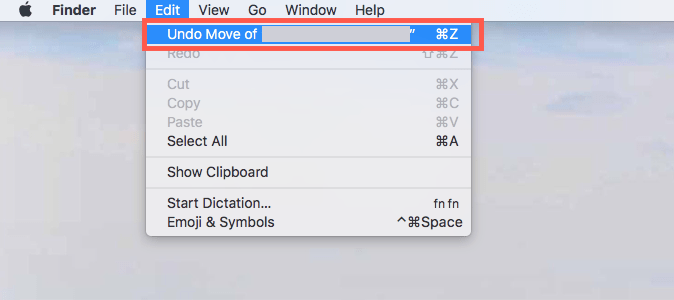
Recover deleted files from Trash
Step 1: Open the Trash folder.
Step 2: Locate the file you deleted.
Step 3: Right click the file and select Put Back from the context menu.
The two methods are quick and simple, however, if your deleted files are no longer in the Trash, you can try the following solution.
Solution 2: Recover deleted files from Time Machine backup
Time Machine is an Apple built-in tool to back up your data. If you have turned on Time Machine on your Mac computer, it can come into use when you want to recover deleted files. Here’s what you can do:
Step 1: Connect the Time Machine backup drive to your Mac computer.
Step 2: Select the folder where you deleted files.
Step 3: Click the Time Machine icon from the menu bar.
You can also launch Time Machine from Launchpad, or click Apple icon > System Preferences… > Time Machine.
Step 4: Lists of screenshots of this folder will be presented.
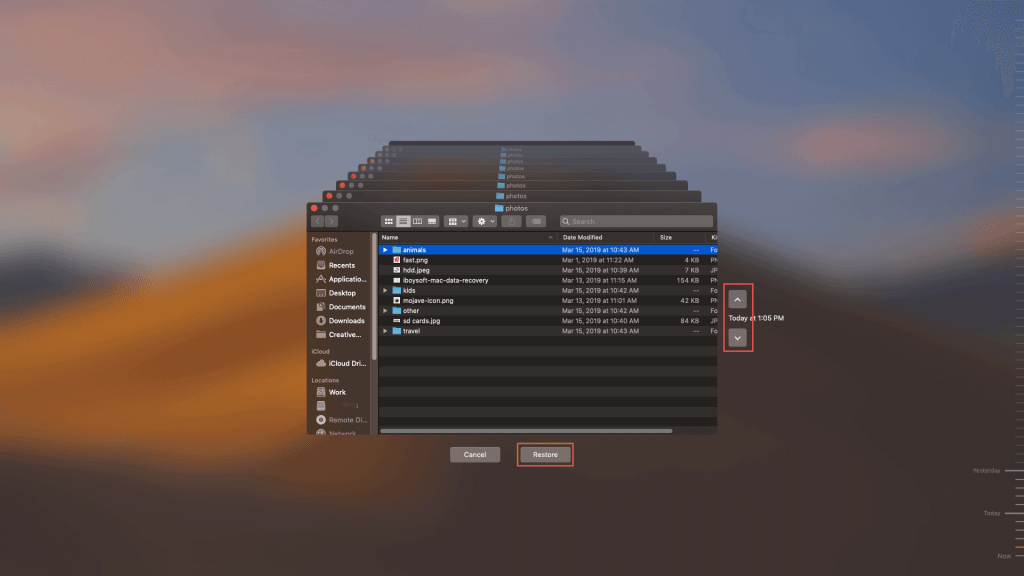
Step 5: Find and select the backup folder that contains the files you deleted by using the up and down arrows, you can also use the timeline at the edge of the screen to find files of the older version.
Step 6: Select the files you want to recover in the folder.
Step 7: Click Restore.
Unfortunately, if you didn’t back up the data with Time Machine before accidentally deleting them, this method doesn’t apply to you. To save you from the trouble, you can resort to professional data recovery software for help.
How to recover deleted files from Mac with software?
There are some free data recovery software on the market and iBoysoft Data Recovery for Mac is what we recommend best. Be it a document, a video, an image, or any other file types, iBoysoft data recovery software can recover the deleted ones with user-friendly operations. Check how it works.
Step 1: Download and install iBoysoft Data Recovery for Mac on your computer.
Step 2: Launch iBoysoft Data Recovery for Mac.
Step 3: Select the drive or partition where you deleted files from.
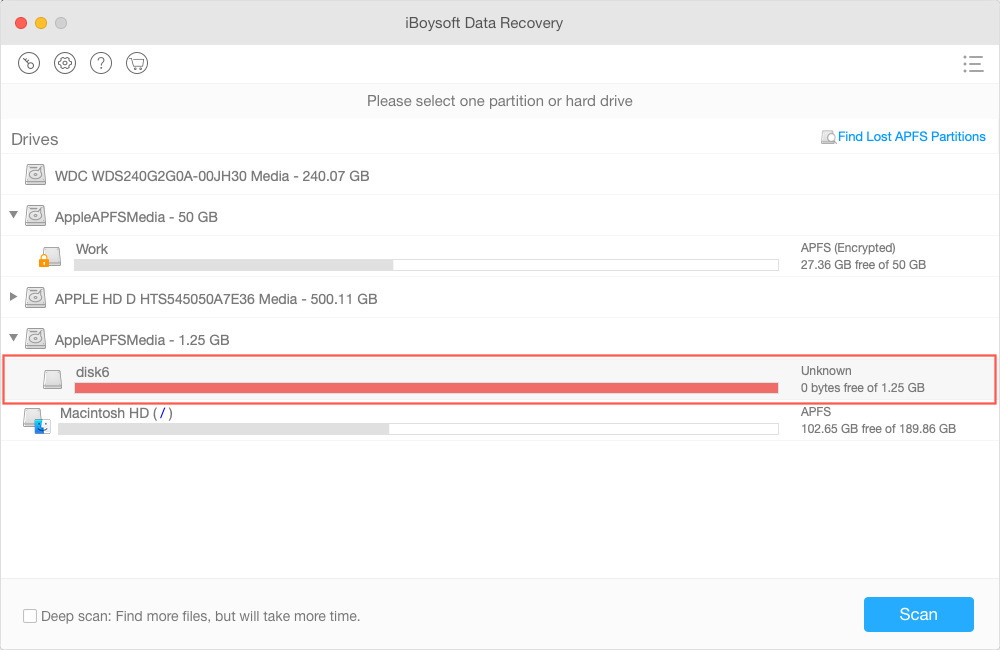
Step 4: Click on Scan button to start the scanning process. Don’t click Deep scan.
Step 5: Preview the files in the scanning results and choose files that you want to restore.
Step 6: Click Recover to restore those deleted files from Mac.
In case of data loss again, remember not to save the recovered files in its original place. You are welcome to save them on an external storage device.
Summary
This post gives you three workable solutions to rescue your deleted files. Hope you won’t panic next time you encounter deleting files accidentally. More importantly, always remember to back up your data regularly!