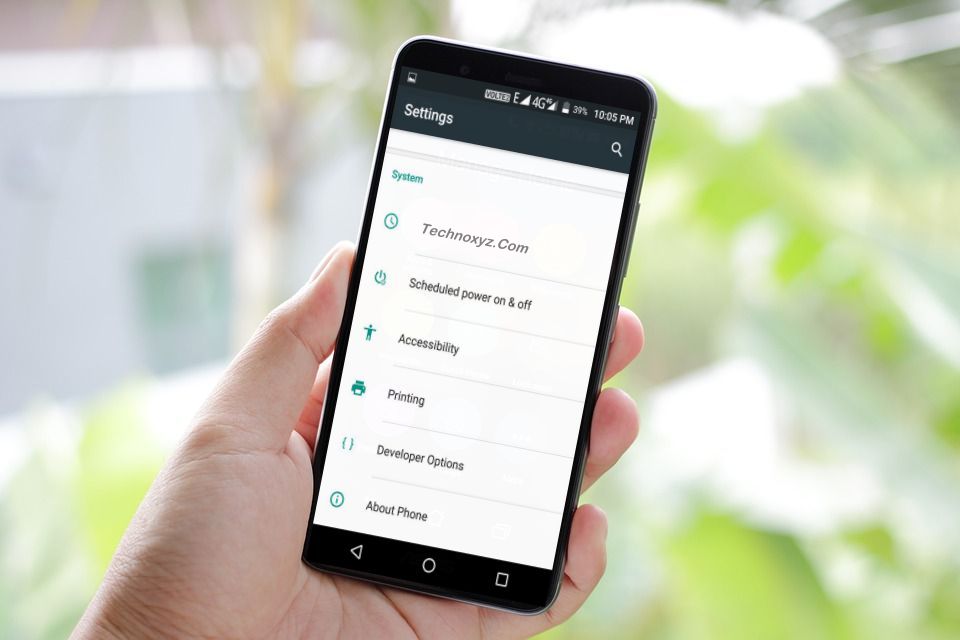
So you have finally decided to root your phone and install a custom ROM? or maybe you want to sideload an app from your computer? Before you can jump into the ADB command you have to enable the developer options, that is hidden from an average user. Enabling developer options is incredibly easy to do, Here’s how you can –
Post Contents
How to Enable Developer Options on Android?
Enabling developer options is done in the same way for every android phone or tablet.
Step.1 – Navigate your phone to the Build Number portion of the Settings, which can be tagged away in sub menus.
Here’s how to get there on a few popular devices:
Stock Android: Settings -> About phone -> Build number
Samsung Devices: Settings -> About device -> Build number
LG Devices: Settings -> About phone -> Software information -> Build number
HTC Devices: Settings -> About -> Software information -> More -> Build number
Xiaomi (Mi / Redmi) Devices: How to Enable, Disable & Hide Developer Options in Xiaomi (Mi / Redmi) Phones
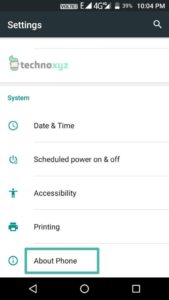
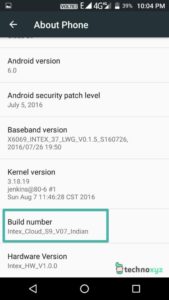
Step.2 – Once you found the Build number, Tap it seven times.
When you finish tapping three times you will see a message which says “You are now 4 steps away from being a developer”, You need to tap Build number four more times.
Once you done you will see a message “You are now a developer” which means developer options is enabled on your device.
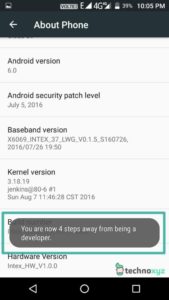
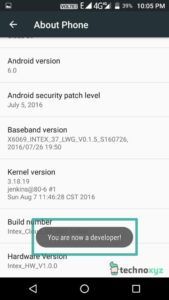
Step.3 – Get back to the settings and you can see the developer options above the about phone option.
You can tap it and access developer options and do whatever crazy things you want to do with it. Tap the “ON” slider button at the top to enable developer options.
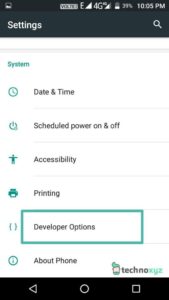
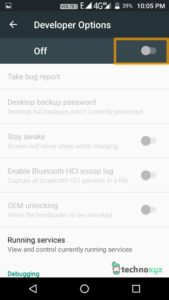
It has amazing features inside, I will make a post soon on the topic “Reasons to unlock developer options on your Android device” and will definitely give you more information about the developer options.
How to Disable Developer Options on Android?
If you no longer need to use the Developer options, you can disable them, leaving the Developer options item still available in the Settings, so you can enable them again whenever you want.
To disable Developer options,
Goto Settings -> Developer options and tap the “OFF” slider button at the top.
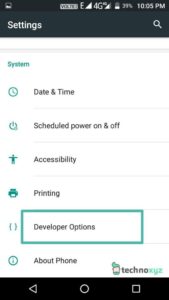
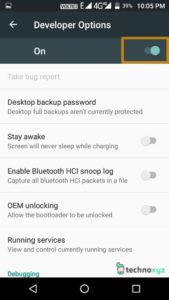
How to Hide / Remove Developer Options on Android?
If you don’t want Developer options to be available at all in the Settings, you can hide the Developer options item entirely.
Goto Settings -> Apps -> All Apps -> Settings -> Storage -> Clear Data
The Developer options item is now removed from Settings.
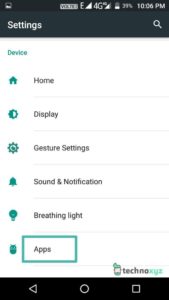
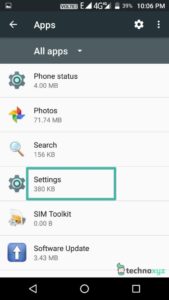
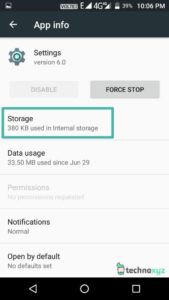
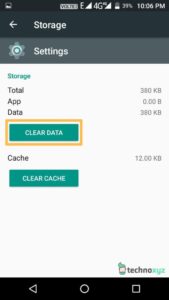
Hope you liked our post—let us know what you think in the comments below.