If you are switching your smartphone from an Android device to a new iPhone and want to migrate all your WhatsApp backup from Android to iPhone, then you are in the right place because, in this guide, we will show you how to restore WhatsApp backup from Google Drive to iPhone.
WhatsApp is the world’s most famous messaging App available on the internet, with over 2 billion active users worldwide. It has all the great features, which makes it one of the best messaging applications. However, WhatsApp doesn’t allow data transfer across platforms but don’t worry. After reading this article, you will learn how to transfer your WhatsApp data from Google Drive to iPhone.

Post Contents
Can I Restore WhatsApp Messages from Google Drive to iPhone?
As we have told you before, WhatsApp doesn’t allow you to restore WhatsApp messages from Google Drive to your iPhone straightly. The main reason behind this is that Android uses Google Drive to backup WhatsApp, and the iPhone backs WhatsApp to iCloud.
You can easily transfer WhatsApp data from Android to Android via Google Drive, but it’s impossible to do it with an iPhone. However, in this guide, we have found a possible way to restore WhatsApp messages from Google Drive and then transfer them to an iPhone. Ensure that you read this guide till the end to learn more.
How to Restore WhatsApp Backup from Google Drive to iPhone?
The only way to restore WhatsApp backup from Google Drive on iPhone is via a third-party program. iToolab WatsGo is the best program to fulfill this task without facing any difficulties.
With the help of this program, users can easily transfer their WhatsApp data from one device to another. It allows you to transfer your WhatsApp data from Android to iPhone and iPhone to Android. The best part of this program is that it enables you to restore Backup from Google Drive and export to iPhone and Android.
Further, this tool supports over 18+ WhatsApp data types, including Pictures, Messages, Videos, and many more.
It provides an easy-to-use interface, which is best for nontech users. iToolab WatsGo is fully compatible with Android 14 and iOS 17, meaning that you can easily use this program with the latest models of Android and iOS devices.
Here is how to restore WhatsApp data from Google Drive and then restore it to iPhone or Android.
- Download Backup from Google Drive
- Download and install the iToolab WatsGo from its official site and launch it immediately. Then select WhatsApp from the left panel and choose Restore WhatsApp backup from Google Drive.
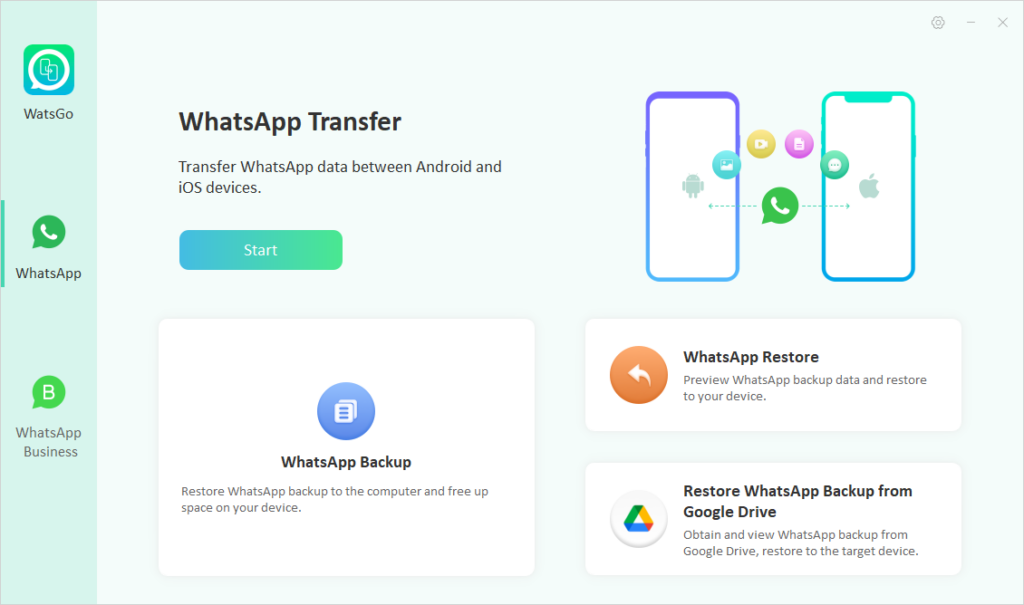
- Now, the program will remind you to log in with the same Google Account, which is used to back up WhatsApp on an Android device.
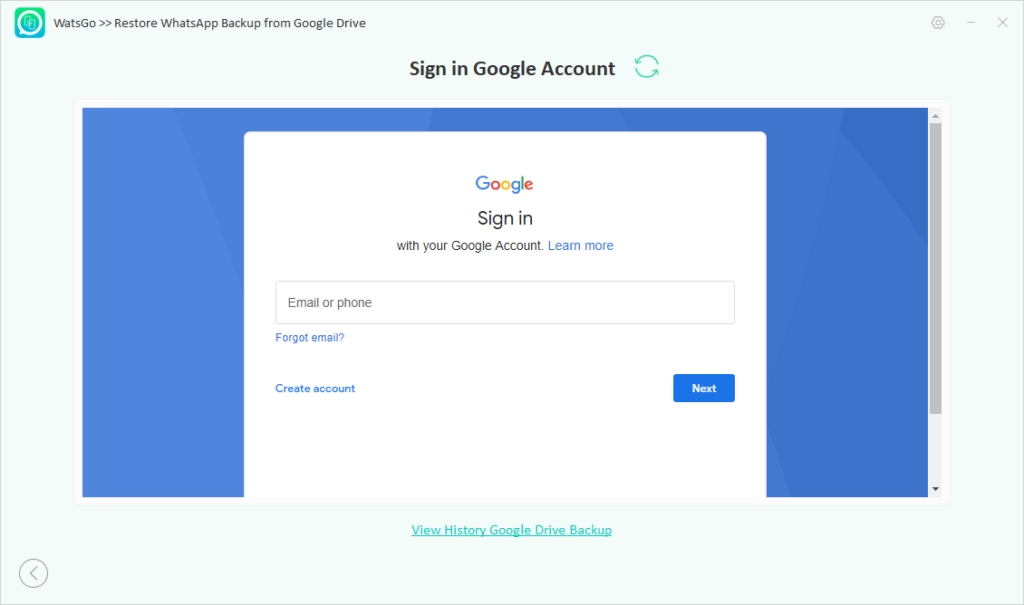
- Once you have successfully logged in to your Google Account, a list of WhatsApp backups will appear on your screen. Select any one of them and press the download button.
- Keep old Google Drive backups
- Now, please wait until iToolab successfully downloads WhatsApp backup from Google Drive. You can download any backup from Google Drive to keep old Google Drive Backups.
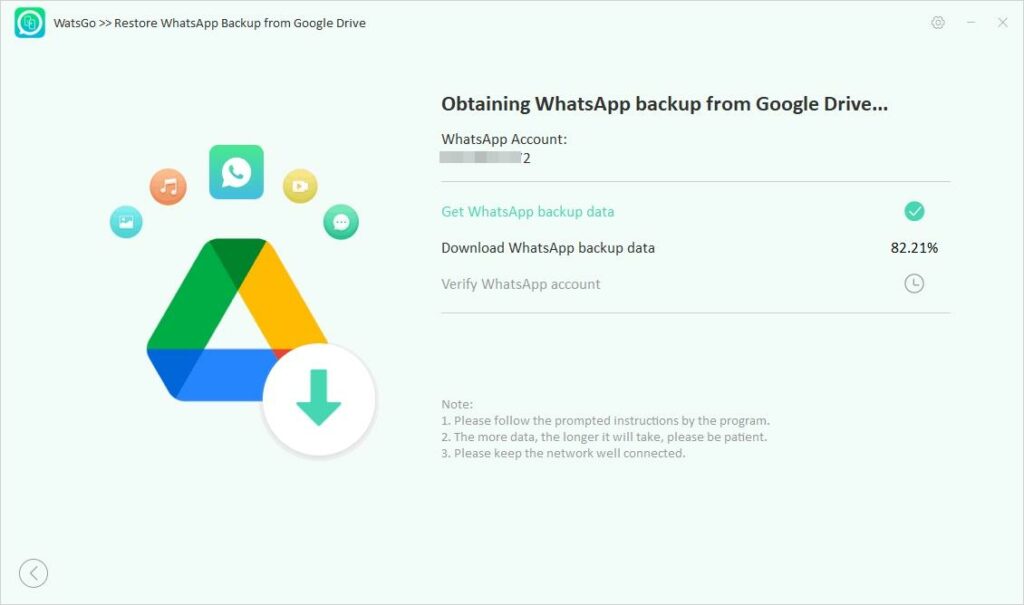
- Verify the Backup with a 64-bit password if you have enabled the end-to-end encryption on your Android device.
- Once the verification is complete, Backup will automatically download
whatsapp-backup-google-drive-downloaded
- View what you have backed up to Google Drive
- If you want to verify that you have downloaded the right backup file from Google Drive, then choose the view backup list button.
- Downloaded backup file will appear on your screen, select the file and click the View Backup button.
- The program will display all the data stored in the backup file. Click on the left panel to view the details. Now press the restore to device button to start the process.
- Restore WhatsApp backup from Google Drive to iPhone or Android
- Connect the iPhone or Android device to your PC via a USB cable.
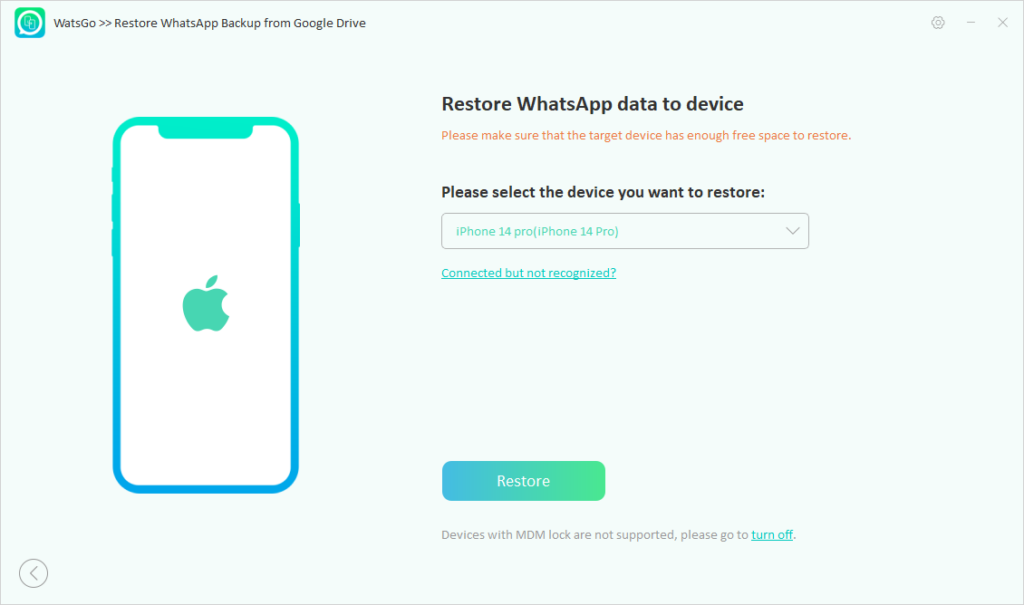
- Select the data type you want to transfer to the targeted device.
Note: Text messages are transferred by default.
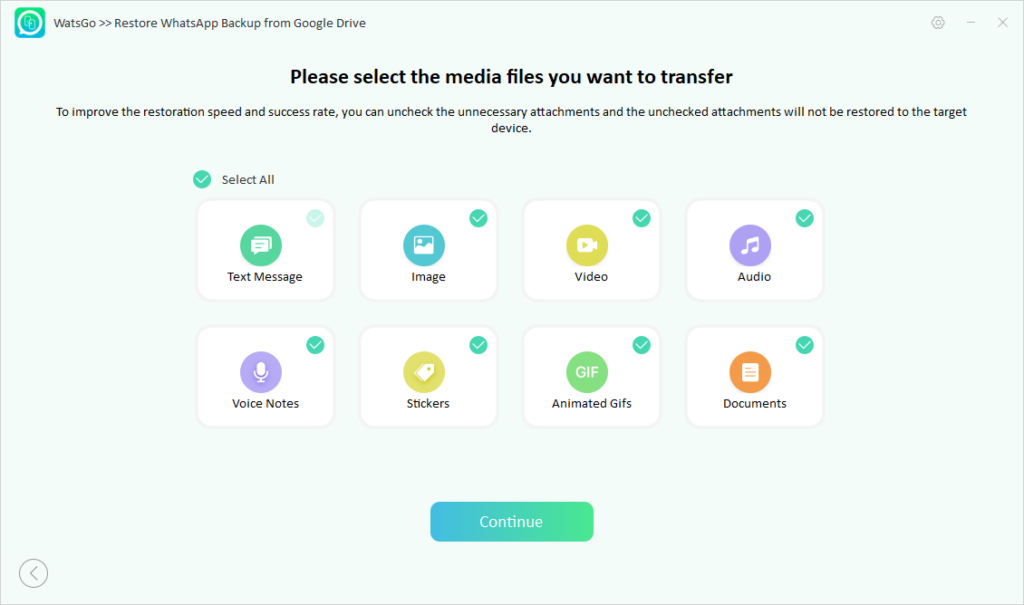
- Now, WhatsApp backup will start the process of restoring Backup from Google Drive to your target device.
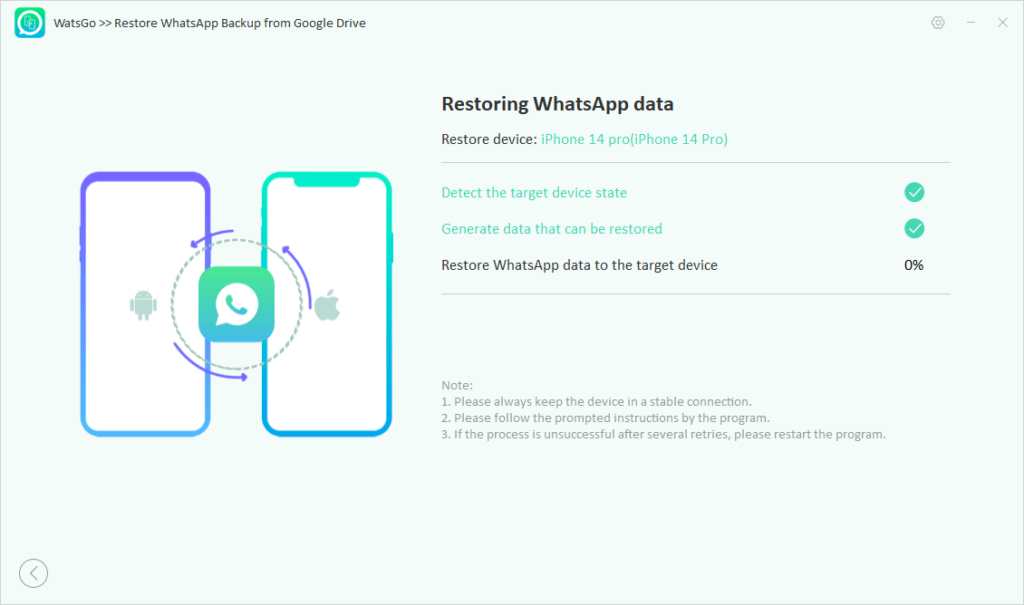
- When the successful interface appears on your screen, it means that you have successfully import WhatsApp backup from Google Drive to iPhone.
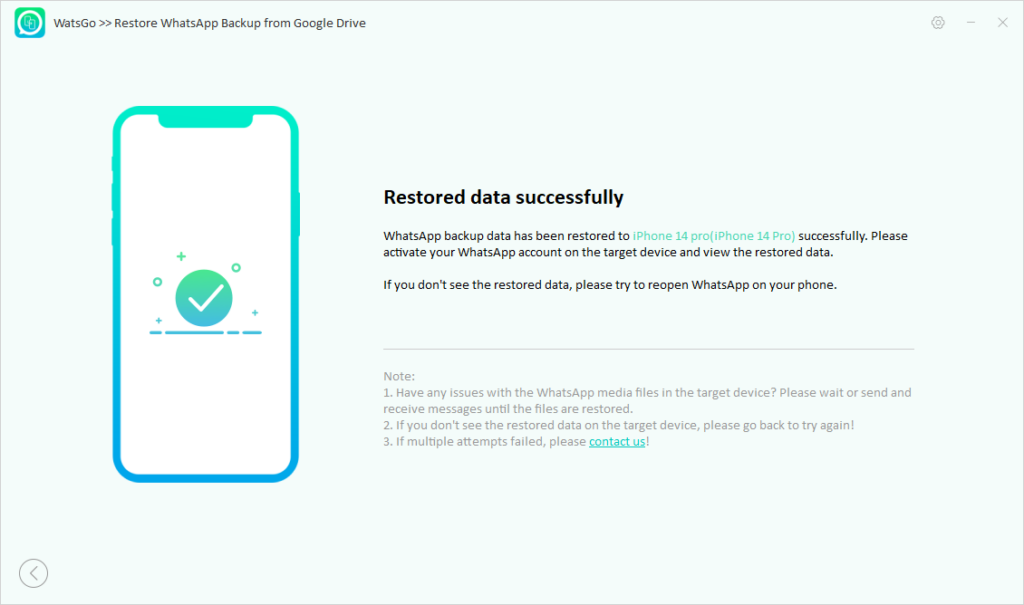
Other Frequently Asked Questions about WhatsApp Transfer
Here are a few questions that many users have asked recently about WhatsApp transfer.
- How do I move WhatsApp backup from Google Drive to iCloud?
If you are thinking of transferring your WhatsApp backup from Google Drive to iCloud directly, then you will be saddened to hear that it’s not possible. However, by following the above methods, you can easily move WhatsApp backup from Google Drive to iCloud.
- How to transfer WhatsApp from Android to iPhone without a factory reset?
You can use Move to iOS application to transfer WhatsApp from Android to iPhone, but the biggest disadvantage of this application is that it will factory reset your device completely. So, if you are planning to transfer data without a factory reset, then you should use the iToolab WatsGo application. It is better than Move to iOS because of the data transferring speed and no restriction policy.
- How to transfer WhatsApp from iPhone to iPhone without iCloud?
Follow the below steps to transfer WhatsApp from iPhone to iPhone without iCloud.
- Launch the WhatsApp on your old iPhone and go to settings.
- Select the Chat option and press the transfer Chats to iPhone.
- Tap on Start and give WhatsApp access to your Camera.
- Now, launch WhatsApp on your new phone, accept the terms and conditions, and then verify your number.
- Tap on Transfer chat history to iPhone and accept local network permission.
- Use the old phone camera to scan the QR code.
- Accept the local network permission.
- It will start the transferring process and keep your phones near each other.
- Once the process is complete, tap on the Next button.
Conclusion
In this guide, we have learned how to WhatsApp Backup restore from Google Drive to iPhone. Hopefully, after reading this article, you will now know that it is impossible to do it directly. However, with the help of a third-party program, you can do it easily.