You might find a lot of duplicate photo or similar-looking photos on your Mac. They can be annoying and slow down the computer. As the number of photos increases, manually finding and deleting the cluttered duplicate photos on your Mac becomes tricky.
Luckily, there are several ways to help you get rid of duplicates on your Mac easily. The most effective and accurate way is to use a professional duplicate photo finder for Mac. You can also use the built-in duplicate finder in the Photos app to merge or delete duplicates.
Post Contents
Method 1. Use a duplicate photo finder for Mac
There are many duplicate photo finder tools that can find tons of duplicate photos on Mac. For example, Cisdem Duplicate Finder is one of them and does an excellent job. It helps find exact duplicate photos, similar photos in or across folders on your Mac. This tool also lets you scan your Mac’s Photos app for duplicates.
How to use a duplicate photos app to find duplicates on Mac:
Step 1. Download and launch it.
Step 2. Select the folders to scan for duplicates. You can also scan your entire Mac but this can take a long time to complete the scanning. If you want to scan for duplicate photos in Photos app, just add the Photos library.
Step 3. Let the app start scanning.
Step 4. Once the scanning process has completed, you’ll see the list of all your duplicate photos.
Step 5. Select the duplicate photos you want to delete. Some duplicate photo finders offer selection rules to help automatically select duplicates, like Cisdem Duplicate Finder.
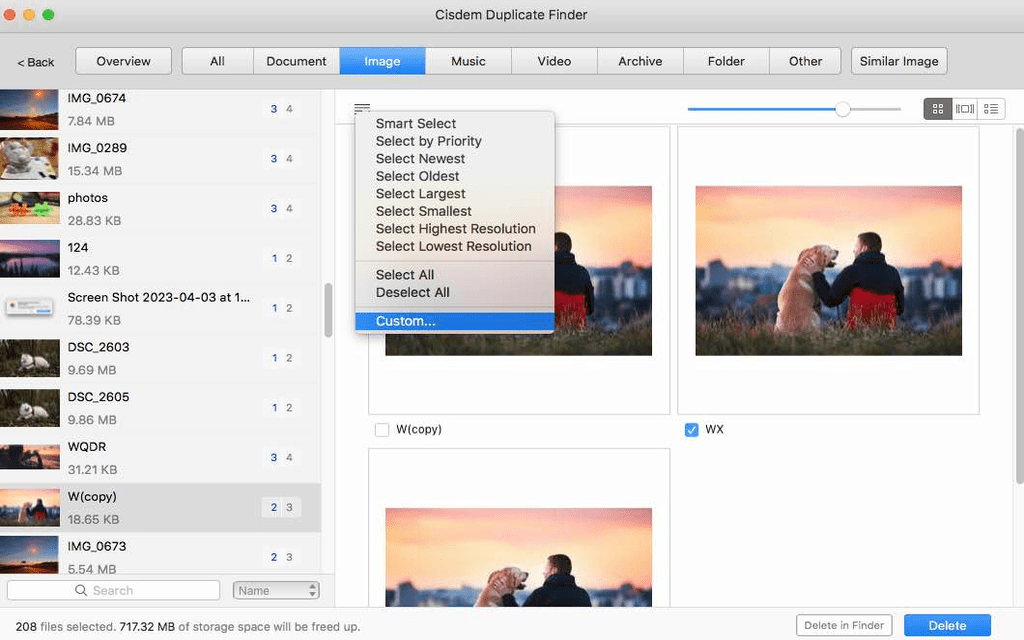
Step 6. Delete duplicates.
Method 2. Use built-in duplicate finder in Mac’s Photos app
If you Mac is running macOS Ventura or Sonoma, the Photos app comes with a built-in duplicate finder to help you merge or delete duplicate photos and videos. Depending on how many photos you have in your photo library and what tasks your Mac is running in the background, it could take days or months to find all duplicates.
Here are steps:
Step 1. Open the Photos app on your Mac.
Step 2. Select the Duplicates folder from the sidebar. The found duplicates will be arranged by date in this folder, with the newest at the bottom.
Step 3. Select a set of duplicate photos. Click the Merge X Items button at the top. Apple then will combine the best quality of the photos into a single image.
Also, you can delete unwanted duplicates by right-clicking one and choosing the Delete X Photos button.
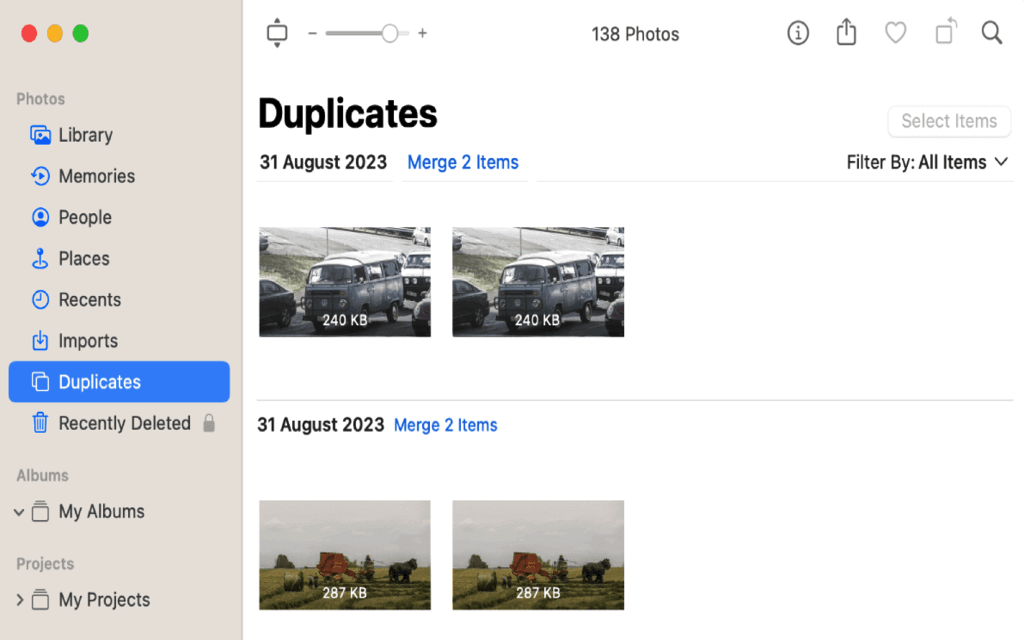
The deleted photos will be moved to the Recently Deleted folder in the Photos app. Remember to empty this folder to complete the deletion.
Conclusion
Both methods are useful for finding duplicate photos and similar photos on Mac. The first method works better, especially if you have a large amount of photos on your Mac. When you find that your computer is running slow, or you want to eliminate duplicate photos on your Mac to save space but don’t have enough time to manually find them, a duplicate photo finder tool can help you quickly solve the problem. If you only need to find duplicates in the Photos app, the second method also helps.