Post Contents
Can I Backup Any Folder to OneDrive?
OneDrive is a popular online storage service that is directly integrated into Windows. It allows you to backup files, photos, and all kinds of files, and sync them across different devices, providing great convenience in data protection and access. But is OneDrive backup easy? Can you backup any folder to OneDrive? Of course, yes! You can backup any folder, including frequently-used data, photos, etc., to OneDrive. But how? Two easy ways are provided here.

The Most Flexible Way to Backup Any Folder to OneDrive
Is there a way to backup folders to OneDrive without limitations? Yes. You can rely on a professional and free cloud backup service, CBackup, to let OneDrive backup specific folder or all folders at once. It offers both Backup and Sync functions that can help you upload folders to OneDrive.
The advantages of CBackup over the OneDrive desktop app:
- Complete Backup: It allows you to backup any folder, file, hard drive (internal & hard drive), or even entire computer. For example, you are able to backup D drive to OneDrive.
- Automatic Backup: It offers to auto backup folders in various modes, including daily, weekly, monthly, and one time only, so you can set up scheduled backups as needed.
- Wide compatibility: Apart from OneDrive, other popular cloud storage services are supported on this tool as well, including Google Drive, Dropbox, etc.
- Cloud to cloud transfer: You can also use it to perform cloud to cloud backup/sync for data transfer, like migrating Dropbox to OneDrive or vice versa.
Interested in this software? Download this tool from its website, and install it to backup all my folders to OneDrive with ease now!
Step 1. Run the CBackup desktop app, and sign up for a free CBackup account to log in.
Step 2. Go to Storage, choose OneDrive and click on Authorize Now. Then sign in to your OneDrive account and follow the instructions to authorize CBackup to access your OneDrive storage.
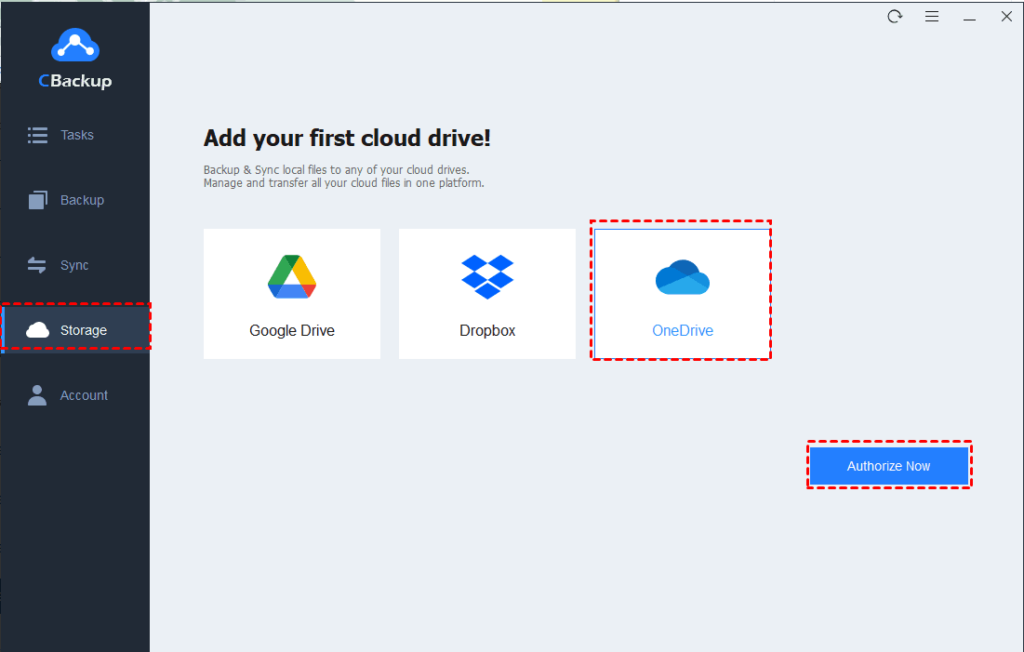
Step 3. Then head to the Backup tab, and select Backup PC to Public Cloud.
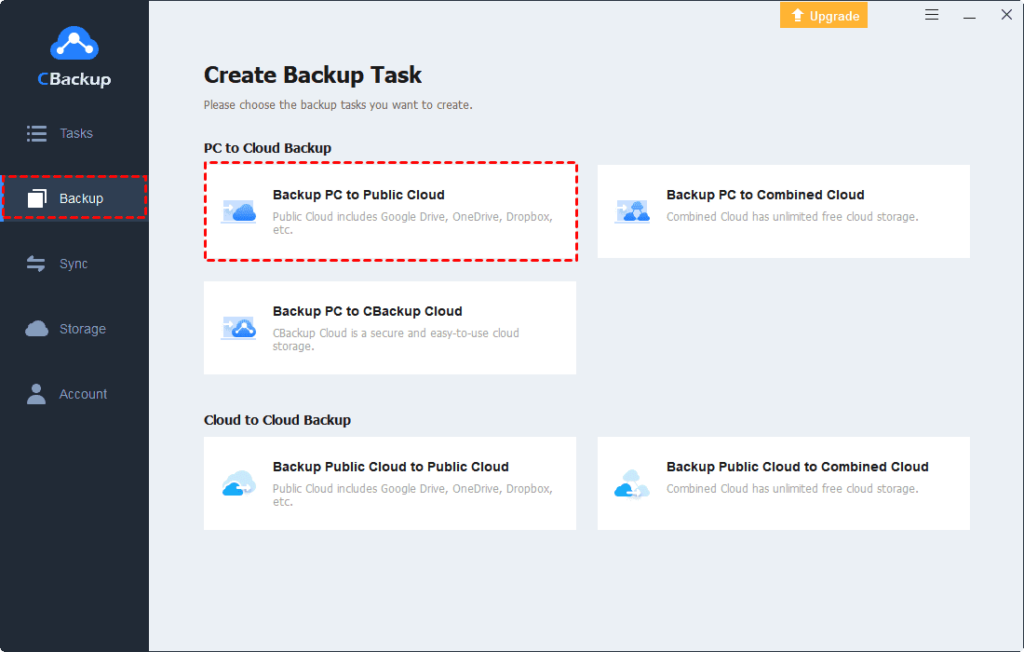
Step 4. Select any folder from your PC drives that you want to backup with OneDrive. Then, specify the added OneDrive cloud as the destination.
Step 5. Tap on Start Backup to add any folder to your OneDrive backup without moving.
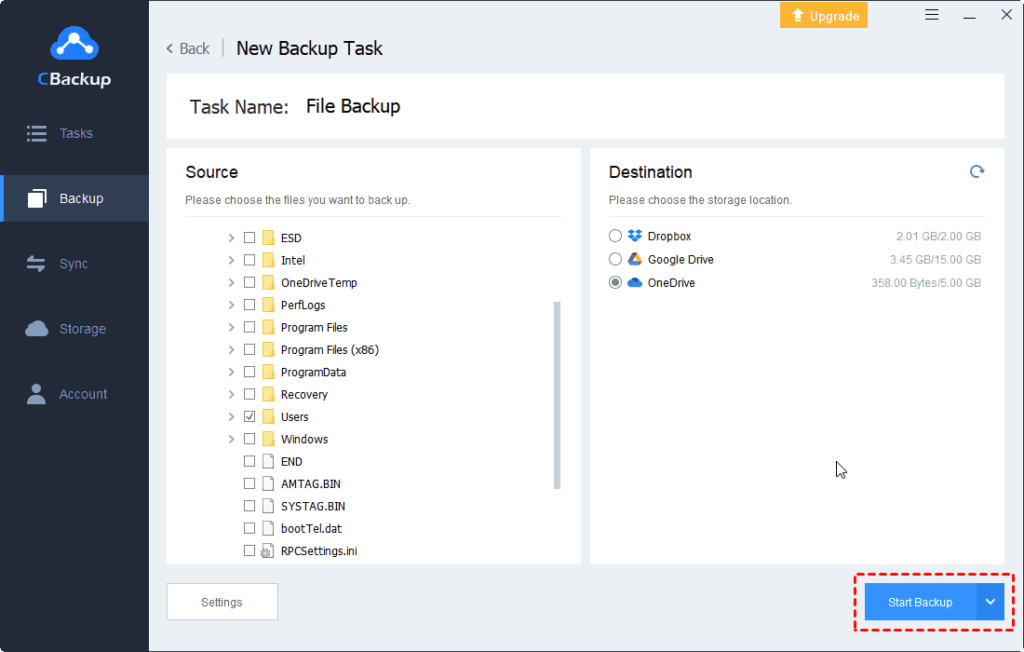
Tips:
- You can also use the Sync function of CBackup to sync your existing folders to OneDrive, and keep them identical in your computer and the OneDrive cloud.
- You can set up OneDrive automatic backup under Settings, in the Scheduler tab. From here, you can also enable File Filter to include or exclude file backup using file types.
- You are allowed to add unlimited OneDrive or other cloud accounts to CBackup, and combine them to get 1TB free cloud storage or more when you are running out of cloud space.
How to Use OneDrive Desktop App to Backup Local Folders
You can also use the OneDrive desktop app to backup your local folders. If you’re using Windows 11/10/8.1, the OneDrive application is already installed. However, for Windows 8/7 users, you need to download the OneDrive app and install it manually. Follow the instructions below to back up any folders using the OneDrive desktop application:
Step 1. Type OneDrive in the Windows search box and log in with your credential.
Step 2. Click on the OneDrive icon in Taskbar, hit Help & Settings, and choose Settings.
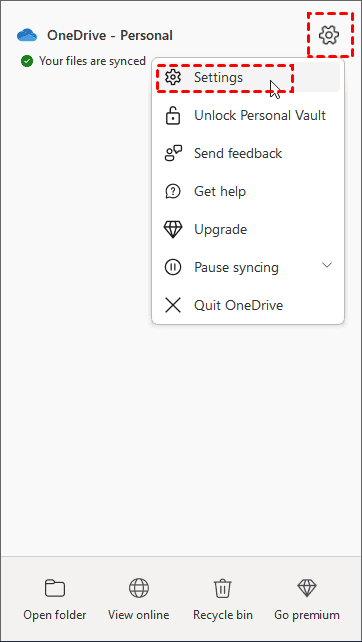
Step 3. Navigate to the Sync and Backup tab and tap on Manage Backup.
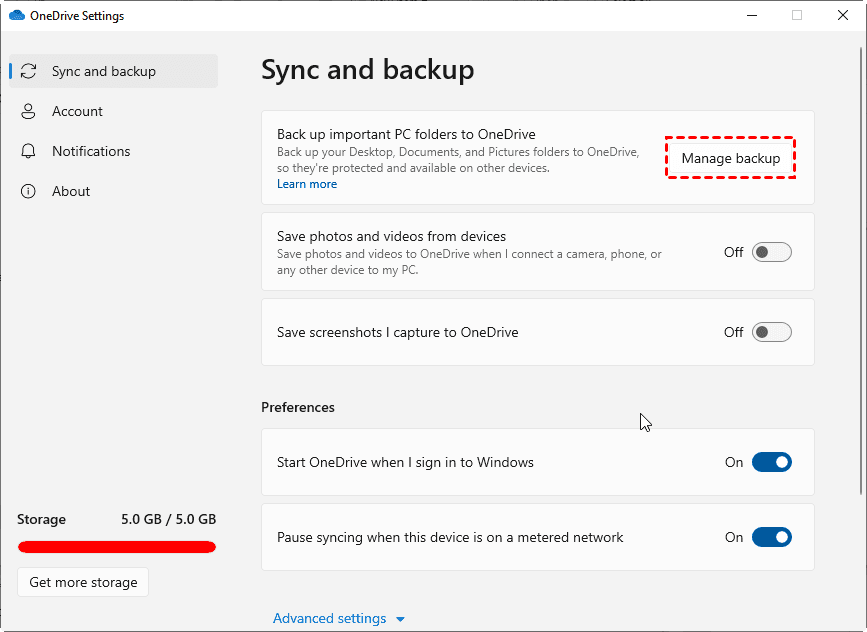
Step 4. On the Back up folders on this PC screen, toggle the switch to turn on the backup of the target folders, then click Save Changes.
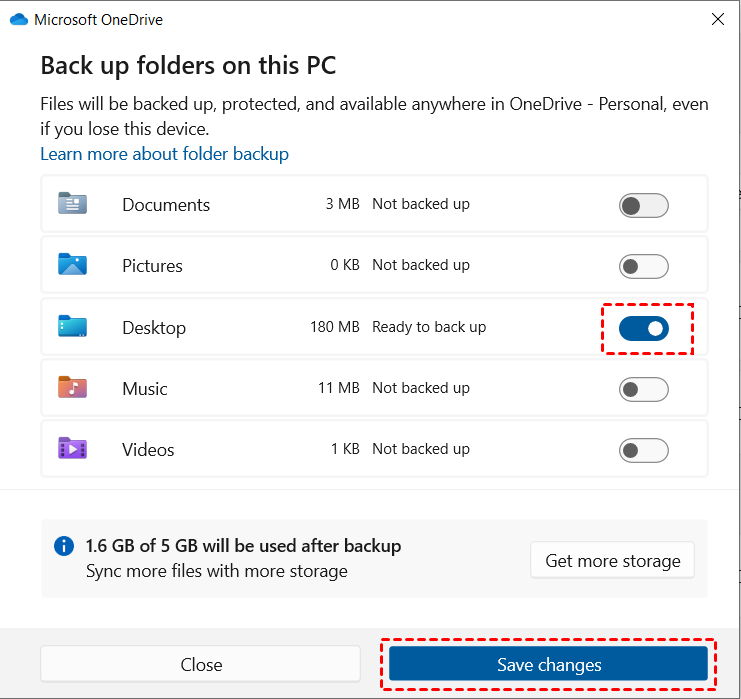
Tip: In this way, you can back up the selected folders to OneDrive automatically, but they are limited to specific library folders like Documents, Pictures, Desktop, Music, and Videos. If you wish to backup folders from other locations, you may need to utilize the OneDrive folder to perform drag-and-drop play for manual folder backup.
Summary
This article presents two methods for backing up any folder to OneDrive. In comparison, the second method is considered more convenient and practical. You can back up all folders to OneDrive without moving using CBackup.
Except for backup, this utility also comes with other functions like sync, cloud storage combination, and so on. Also, it offers to backup PC to CBackup Cloud, which offers 10GB of free backup space, and expandable storage space.