Post Contents
What is Disk Partition?
A partition constitutes a segment of a hard drive, and users possess the autonomy to determine the quantity of partitions on their hard drive. Upon partitioning a hard drive, additional partitions emerge. The computer recognizes each partition as an individual disk, and they are displayed in “Windows Explorer” as distinct entities such as Local Disk C:, Local Disk D:, Local Disk E:, and so forth.

Certain partitions are designated for the operating system’s use, while others serve as storage space for user data. Consequently, when integrating a new hard drive into a Windows PC, it is imperative to initiate the partitioning process initially, followed by formatting, to render it accessible to the Windows system.
About this operation, you may wonder “Is Disk Partition good or bad?” or you may be concerned about the complex steps involved in the process that could pose potential risks. In the following sections, we will address your concerns and provide information on the best free Disk Partition software like AOMEI Partition Assistant Standard, allowing you to avoid time-consuming and risky processes. You can go ahead without the need for external assistance.
Is Disk Partition good or bad?
The rationale behind allocating different volumes lies in strategic data management. Typically, users prefer having one volume dedicated to housing system programs, while others are reserved for storing data, documents, or games. This partitioning strategy serves a crucial purpose during instances of a virus attack or system crash. In such scenarios, reinstalling the operating system can restore the system volume, while the data stored in other volumes remains unaffected, ensuring its preservation.
Another motivation for disk partitioning revolves around optimizing cluster sizes. Cluster size refers to the smallest unit of space used to store data on a drive. Larger drives often necessitate larger cluster sizes, leading to potential space wastage. By partitioning the disk into smaller drives, users can utilize smaller cluster sizes more efficiently. For instance, a file with a cluster size of 64KB on a large drive may occupy the entire 64KB space, even if the file contains just a single word. In contrast, a smaller drive with a smaller cluster size, such as 2KB, ensures more efficient utilization of space, especially for numerous small files.
To easily manage the disk partition, you can choose AOMEI Partition Assistant Standard edition. This is a no-cost disk partitioning software that provides practical partitioning tools as well as advanced features not commonly found in other programs. It offers a greater array of features, both prominently displayed and listed within menus, compared to many other free disk partition software tools.
The best disk partition software for Windows 11/10
While Disk Management in Windows 11 or Windows 10 is useful for most partition tasks, it has limitations. For instance, it can’t extend or shrink FAT partitions, requires adjacent unallocated space for extension, and restricts actions like deleting volumes on USB drives or system partitions. Additionally, it only converts between GPT and MBR disks after deleting all volumes and lacks the ability to convert system or boot disks. When faced with these constraints, third-party free partition software becomes essential.
For Windows users, the best free partition software is AOMEI Partition Assistant Standard. Compatible with both 64-bit and 32-bit systems, it surpasses Disk Management’s limitations, providing easy and effective disk partition management for Windows PCs. The advantages are displayed as below:
★Enlarging or reducing both NTFS and FAT32 partitions is within its capability.
★When unallocated space isn’t next to the desired partition for expansion, it enables you to relocate partitions to make them contiguous before extending.
★Safe resizing of BitLocker partitions is supported.
★For removable devices, it can forcibly delete partitions or eliminate recovery, OEM, and other system-related partitions.
★Effortless conversion between MBR and GPT partition styles is possible without the need to delete existing partitions. Similarly, dynamic disk to basic conversion doesn’t require prior volume deletion.
Use the powerful software for Disk Partition management
In this section, we’ll guide you on using the free partition manager. Firstly, download the best free partition software on your Windows PC.
Once in the main interface, right-click on any partition to access various functions, as shown in the following picture.
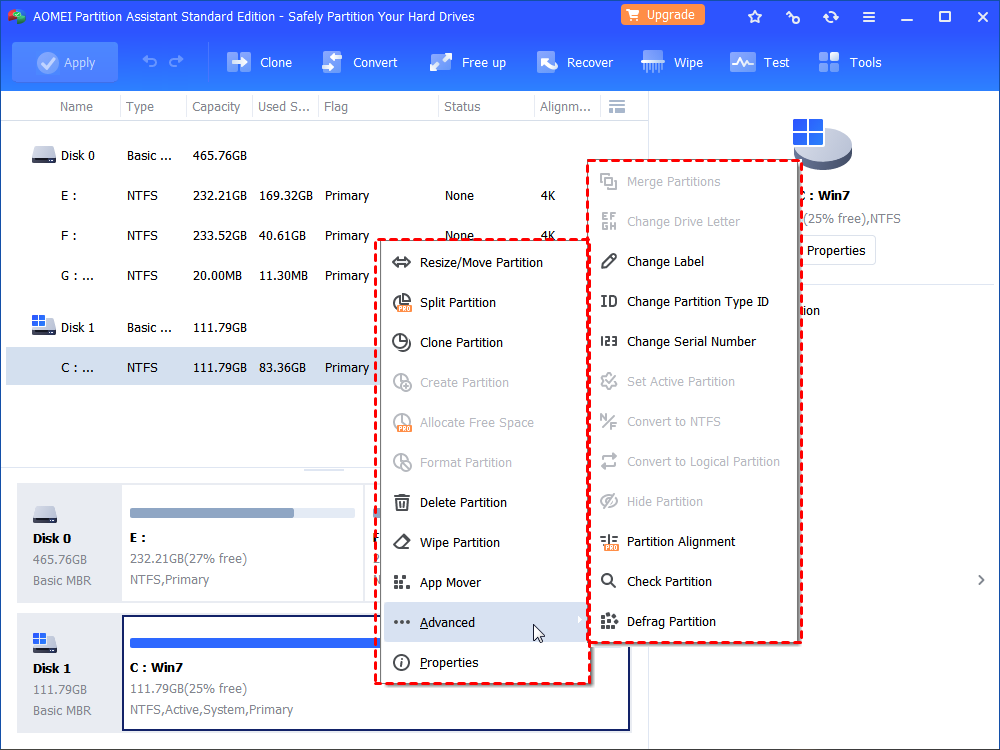
The following steps demonstrate how to extend a partition when the unallocated space is not adjacent:
Right-click the partition between the target partition and the unallocated space. Select “Resize/Move Partition”.
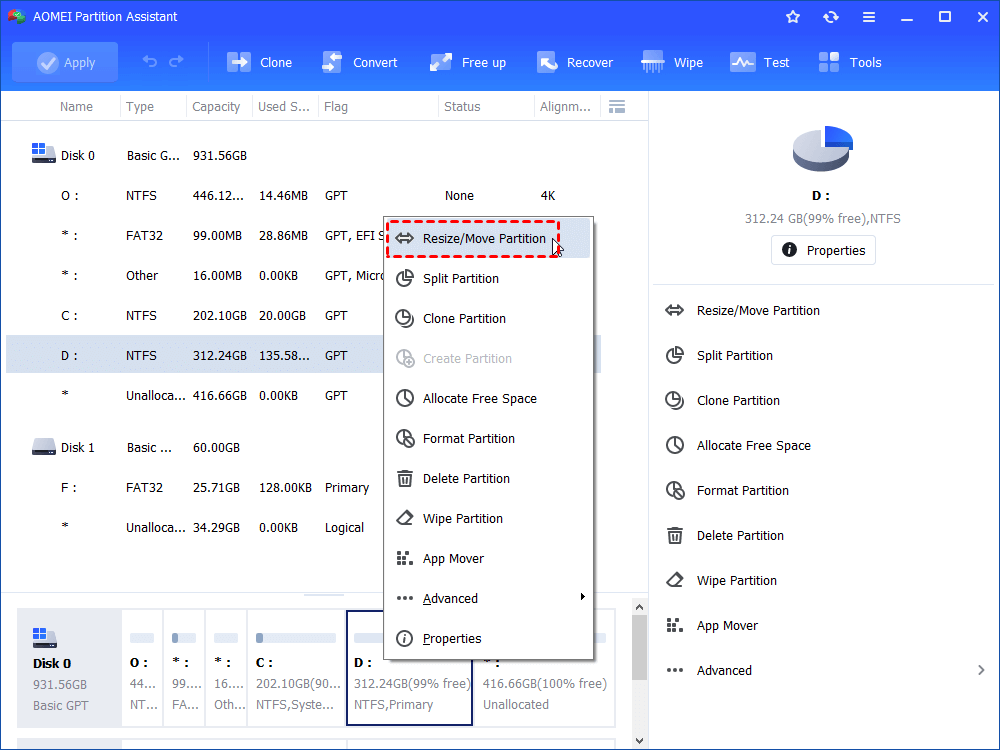
In the window that appears, drag the partition to the right and click “OK”.
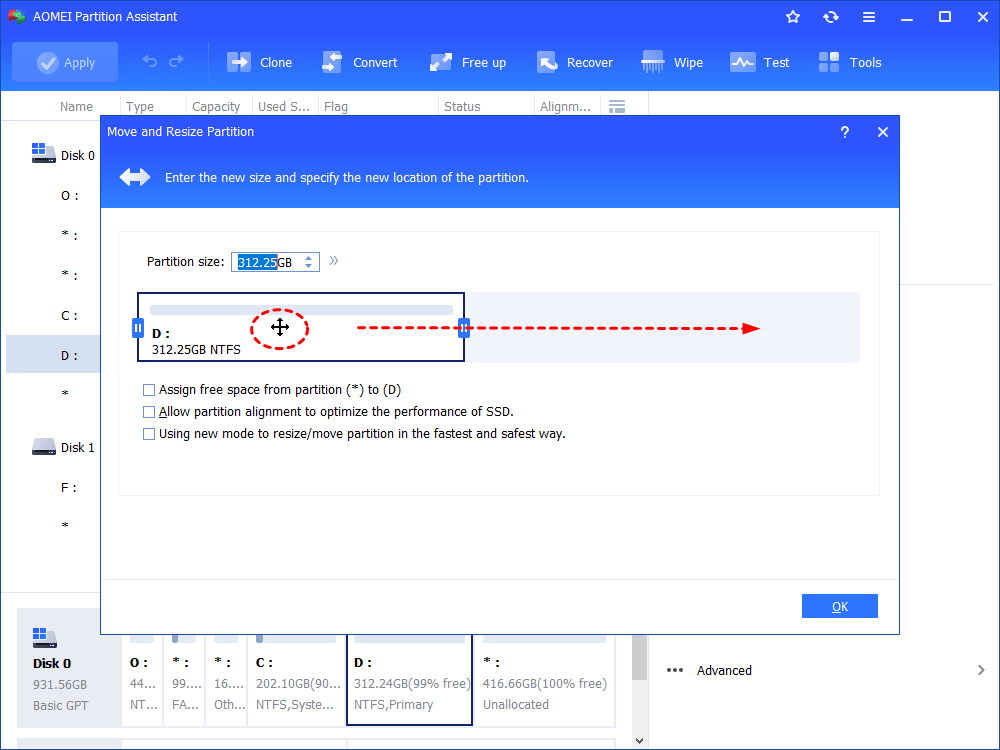
With the unallocated space now behind the target partition, right-click the partition and choose “Resize/Move Partition”.
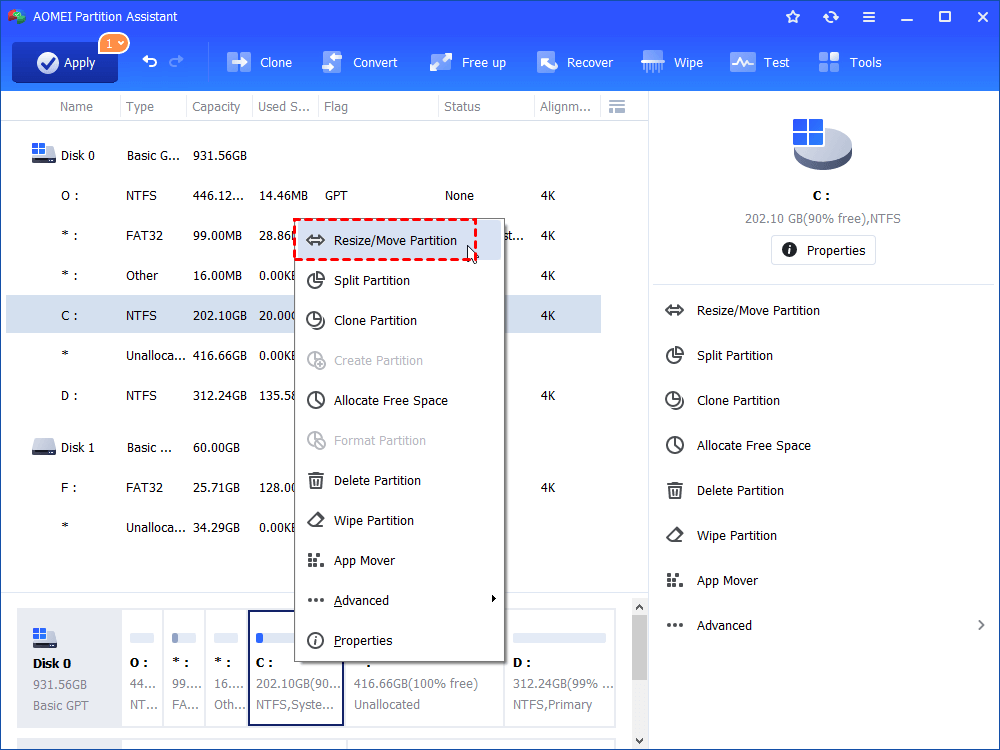
Drag the bar to the right to add the unallocated space and click “OK”.
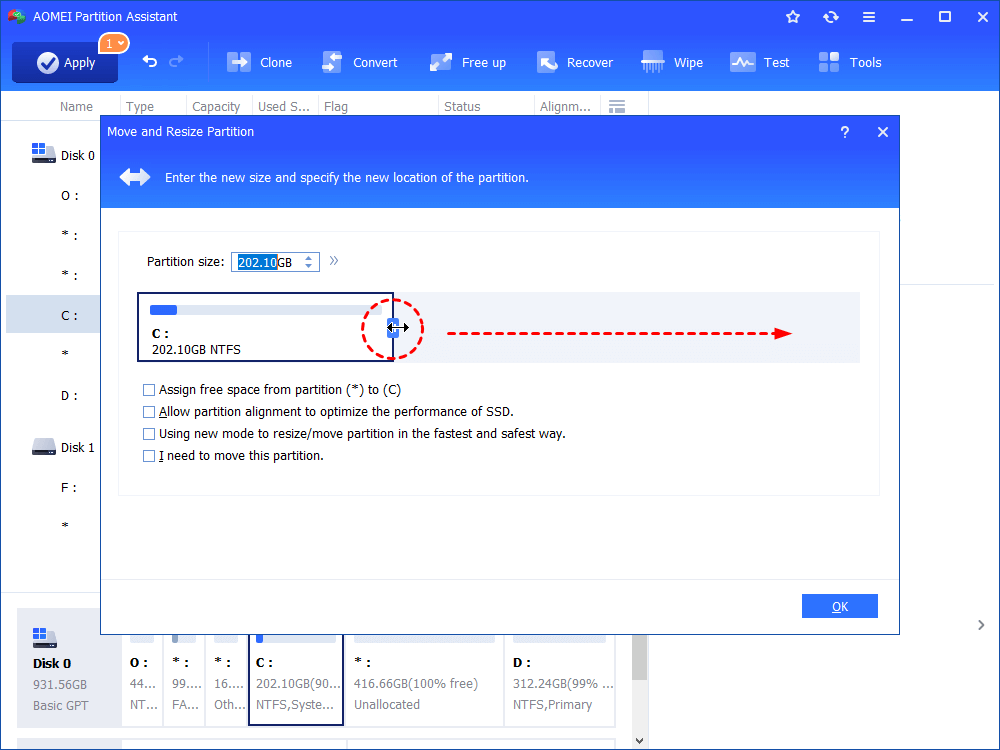
In the main interface, preview the result, and click “Apply” to execute it.
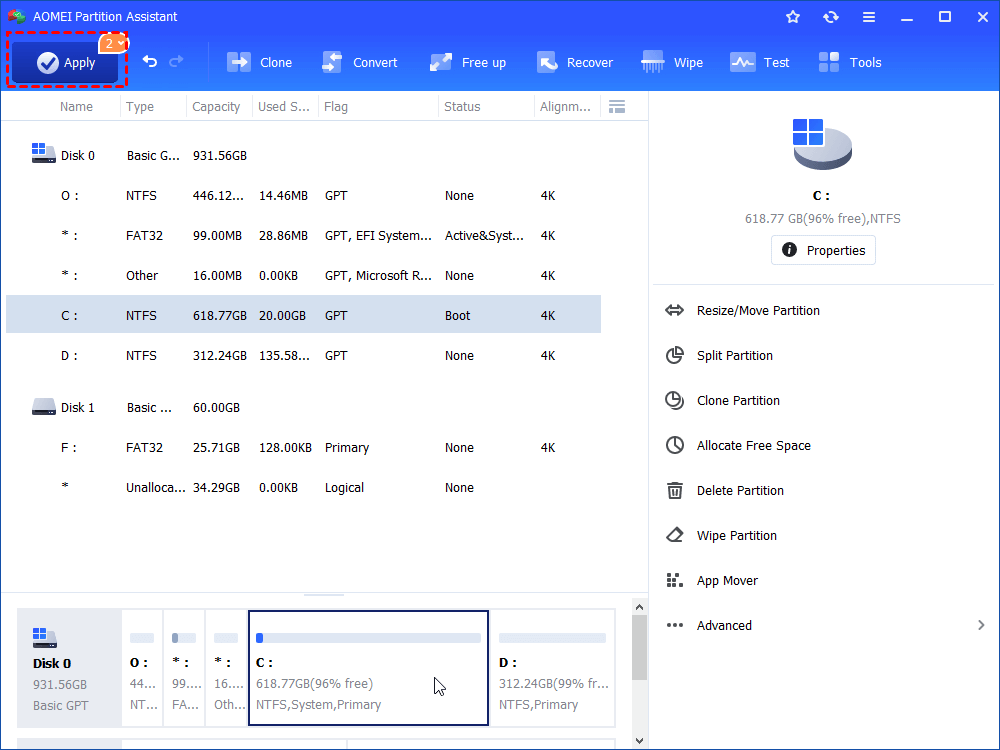
If you find the above method too complex with five steps, you can use “Merge Partitions” for a direct merge with just three steps. If there’s no unallocated space and you want to assign free space from one partition to another, consider upgrading to the Professional Edition for the “Allocate Free Space” feature.
Beyond partition management, this free tool offers additional functions for the entire hard disk. Right-click a hard disk to access features like rebuilding MBR, cloning disk, converting disk to MBR/GPT, surface test, and hard drive wiping.
AOMEI Partition Assistant Standard also includes wizards such as Migrate OS to SSD, Create Bootable Media, NTFS to FAT32 Converter, and more.
Apart from the Standard edition and Professional edition, this powerful software provides other editions for different needs:
If you are a Windows Server 2022, 2019, 2016, 2012, 2008, 2003 user, you can choose AOMEI Partition Assistant Server edition.
AOMEI Partition Assistant Technician is a versatile software designed for enterprises with distributed systems and service providers seeking to offer paid technical services and generate additional revenue.
AOMEI Partition Assistant Unlimited offers comprehensive solutions to enhance disk performance, making it an ideal cost-effective choice for enterprises. The license allows activation on unlimited Windows PCs and Servers within a single company.