If you are a Mac user, you may encounter a situation where photos on the MacBook or iMac have been accidentally deleted for various reasons. Luckily, they can be easily recovered from iCloud, but if you did not back up your data, how to get them back then?
No worry. If you are one of the users searching for photo recovery on MacBook/iMac, you are in the right place. This blog is here to provide you with effective solutions on how to get deleted photo recovery for Mac/iMac without backup.
Post Contents
How to Recover Deleted Mac Photos via Free Software
Your permanently lost photos on Mac will not be removed immediately after the deletion. Instead, they will be marked as deleted files until they are replaced by new data. In that case, you will need to use professional recovery software, which can extract the data out of your MacBook/iMac and bring back your photos.
For this article, FonePaw Mac Data Recovery will be introduced as one of the best tools for Mac data recovery. It is a free Mac photo recovery software with excellent performance in recovering various file types with a high success rate, which has a user-friendly interface. With it, you can easily recover deleted photos on MacBook/iMac within a few clicks.
Key Features of FonePaw Mac Data Recovery:
- Extensive Compatibility: It is compatible with Mac OS X 10.7 and above with both Intel chips and Apple Silicon.
- Superior Recovery in Image Formats: Multiple image formats are supported, including JPG, PNG, GIF, JPEG, HEIC, PSD, SWF, BMP, ICO, AI, RAW, SVG, TIF, etc. In the meantime, it can maintain the original quality of the lost files.
- Different Devices on Mac Supported: Restores deleted photos from Mac Trash, Flash Drive, Hard Drive, Removable Drive, and so on.
- Two Scanning Modes: Quick Scan is an immediate solution for recently deleted photos and Deep Scan searches for photos lost for a long time.
- Permanent Free Scanning & Previewing: Scanning for lost photos and previewing the results are free. The payment can be made after a free trial.
Now that you know what FonePaw Mac data recovery is capable of. Let’s explore how to use it.
Step 1. Run FonePaw Data Recovery on Mac. On the homepage, you can see a bunch of options. Select the Image option under the Check all file types section. Under the Hard Disk Drives section, choose a location and click on Scan to enter the free scanning processes.
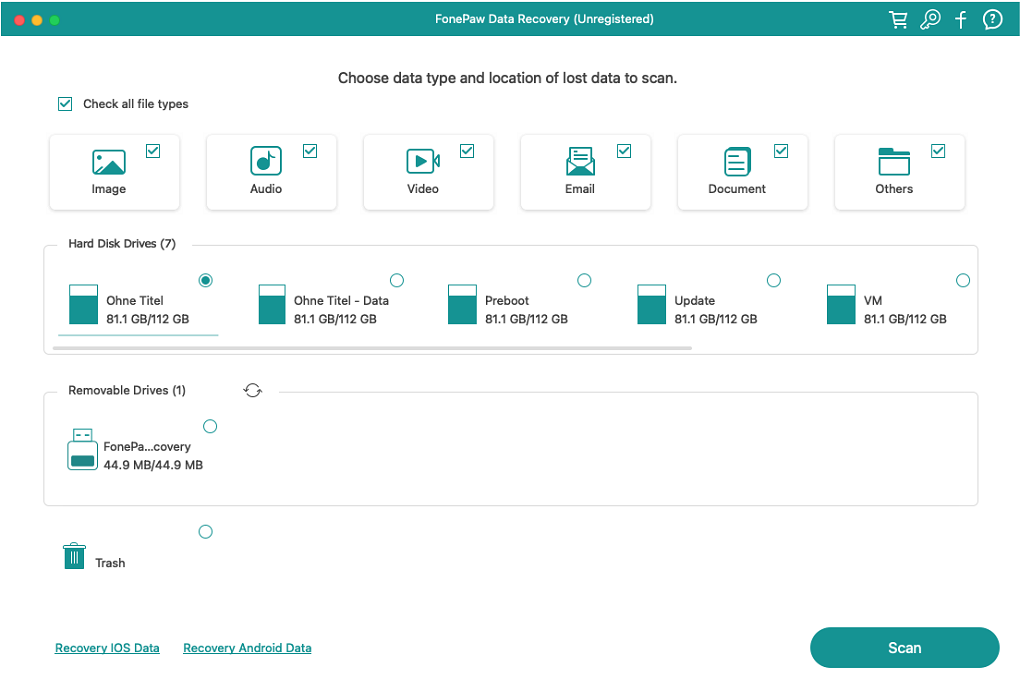
Note: If you need to recover your photos from SD cards, USB, or any other external storage device on a Mac, connect it to the computer and select the removable drive.
Step 2. The Quick Scan will be automatically started and complete the scanning process in a short time, and the scanning results will be listed in category by type and path. In the alternative, if you are not satisfied with the results, you can switch to Deep Scan to find more content, which will take more time, depending on the file size.
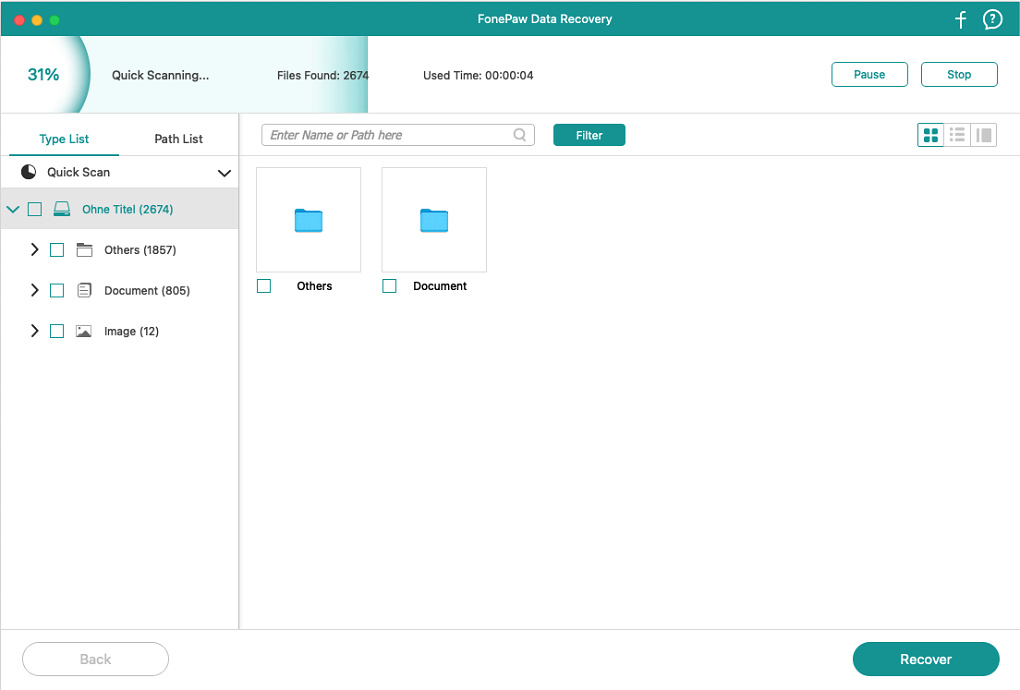
Step 3. After the search results are listed, you can preview the results with the filter to choose the file you want to recover. Enter the name or path in the search bar at the top, or you can change the preview mode by clicking the icon on the right side.
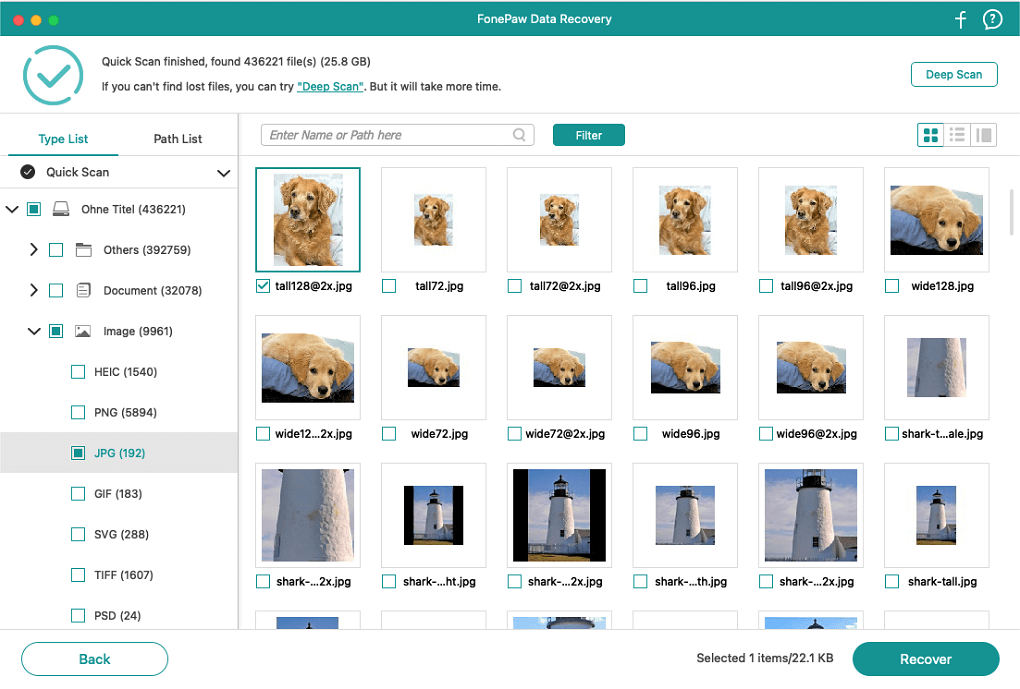
How to Retrieve Photos from MacBook/iMac
If you do not permanently delete your photo, there are two extra ways to get your lost photo back, which are using the Photos’ Recently Deleted album and recovering it from the Mac Trash Bin.
Check the Recently Deleted Album:
There is a Recently Deleted Album in the Photos app, which is a folder that contains the deleted photos. You can find the lost photos that have been deleted from the Photos app within 30 days in that folder. If the deletion exceeds 30 days, any contents in the album will be wiped out permanently, and thus, you will need to restore them using PonePaw Mac data recovery. To recover photos from the Recently Deleted Album, here is the guide.
- Open the Photos app on your Mac computer. Click Recently Deleted in the sidebar on the left panel.
- View the deleted photos inside the folder and choose which photos you want to recover.
- Click the Recover button on the right top to restore the deleted photos.
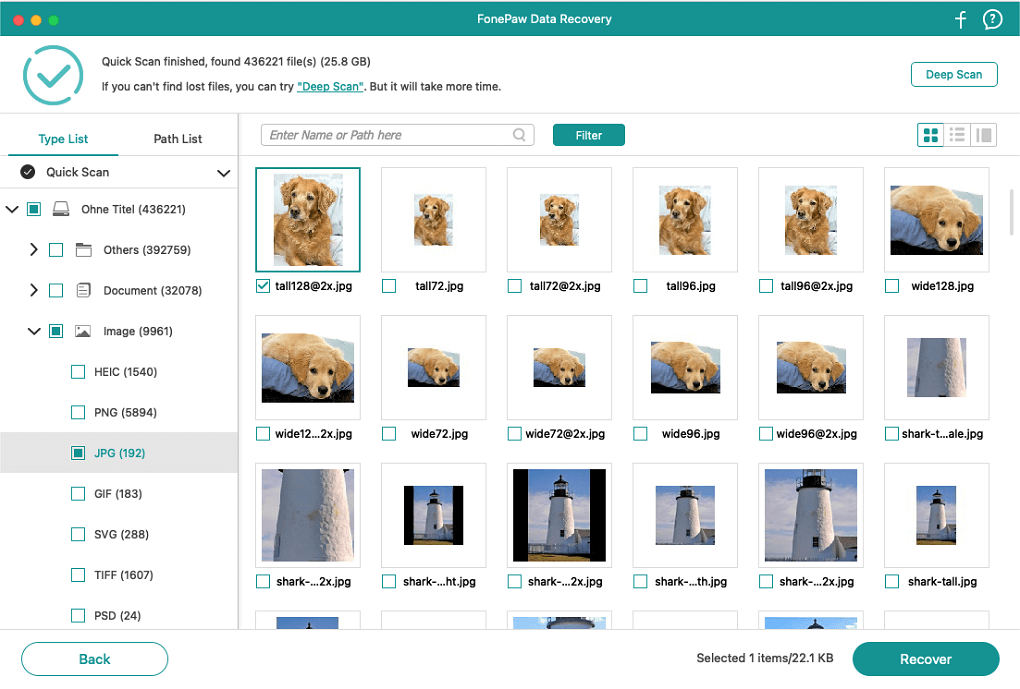
Recover Deleted Pictures from Mac Trash:
If the photos are deleted from the Finder app, or you cannot find them in the Recently Deleted Folder, the place you should explore is the Trash Bin. Every image outside the Photos app that has been deleted will be moved to Trash at first. Similarly, the deletion should not exceed 30 days, or the Trash will be empty, and the deleted photos will be wiped out.
- Open Trash from the Dock.
- View the items and find the photos you want to recover.
- Right-click the photo.
- Click on the Put Back option to restore your deleted photo to the previous location.
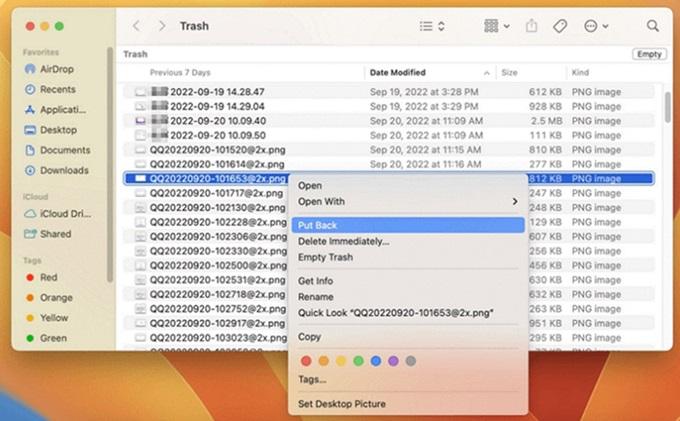
Summary
As long as you choose a suitable tool, photo recovery for Mac is achievable. FonePaw Mac Data Recovery is hence a great-to-go choice. Even if you have permanently deleted the photo, it still can be restored. With exceptional features of free scanning and previewing from various image formats, you can experience a smooth recovery with a high success rate.